Difference between revisions of "Text2Time"
(→Setting Up an Employee) |
|||
| Line 3: | Line 3: | ||
=== Setting Up an Employee === | === Setting Up an Employee === | ||
| − | To activate an employee's SMS compatible cell phone, you must first record the personnel's mobile device number in the field provided. Once you've saved the employees cell number, they can begin tracking time via their mobile device. | + | [[File:Text2time.jpg|right|link=]]To activate an employee's SMS compatible cell phone, you must first record the personnel's mobile device number in the field provided. Once you've saved the employees cell number, they can begin tracking time via their mobile device. |
* Login with your manager account. | * Login with your manager account. | ||
* Proceed to "Preferences -> Personnel/Employees". | * Proceed to "Preferences -> Personnel/Employees". | ||
Revision as of 15:05, 13 July 2012
Contents
Overview
TimeMD is capable of accepting text messages from your employees in order to track their time. Simply follow the instructions below in order to allow Text2Time Tracking. NOTE: Standard carrier charges may still apply per text message received and sent.
Setting Up an Employee
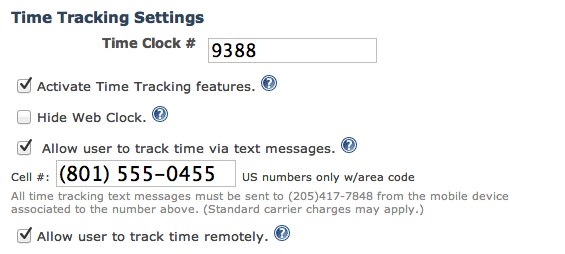
- Login with your manager account.
- Proceed to "Preferences -> Personnel/Employees".
- From your list of employees find the one that you wish to configure for Text2Time Tracking and click on their name.
- On the employees input screen, find the section titled, "Time Tracking Settings". It's located on the right hand side.
- From the list of available checkbox settings, look for the one titled, "Allow user to track time via text messages." Check the box.
- Once checked, the system will diplay a field where you can enter the employees cell number. Enter the number and save the form.
Using Text2Time
Below is a summary of the text codes available for use when using TimeMD.com's Text2Time feature.
Remember - all SMS codes must be sent to (205)417-7848.
| Text Message | Description |
|---|---|
| in | Record an IN punch |
| out | Record an OUT punch |
| hours | Record TOTAL TIME WORKED |
| depts | List all Departments currently authorized for tracking time |
| jobs | List all Jobs currently authorized for tracking time |
| tasks | List all Tasks currently authorized for tracking time |
| status | View your current time tracking status |
| help | View complete list of available Text2Time tracking codes |
| totals | Show total time tracked for the last completed punch as well as how much time has been tracked for the current pay period. |
After every successful punch, a text message is sent back indicating the punch was successfully saved.
Text2Time Examples
Saving an IN Punch
To save an IN punch to your default department, do the following:
in
To save an OUT punch, do the following:
out
Tracking Time to a Specific Department
If you wish to track time to a specific Department, include the department ID after the action. For example, if the Department in question has the ID of 1234, you would send the following text message:
in 1234
If no Department ID is provided, the punch will be saved to the primary Department assigned to the employees account.
Tracking Total Time Worked
If you wish to track a total time of 20 mins. towards your default Department, do so in the following format:
hours 0:20
If you wish to track time towards a specific Department, Job or Task, use the following format:
hours d-"Department ID" "Total Time Worked" hours j-"Job ID" "Total Time Worked" hours t-"Task ID" "Total Time Worked"
You can also combine the code for any of the three tracking levels as necessary. The order of the codes does not matter.
MISC. EXAMPLES
This will track 1 hr and 20 mins to the users default Department and/or Job:
hours 1:20
This will track 10 mins to the Department with ID 101:
hours d-101 0:10
This will track 1 hr to the Task with ID 300:
hours t-300 1:00
This will track 15 mins to the Department with ID 101 and the Task with ID 300:
hours d-101 t-300 0:15
This will track 35 mins to the Job with ID 2001:
hours j-2001 0:35
This will track 45 mins to the Department with ID 101, the Job with ID 2001 and the Task with ID 300:
hours d-101 j-2001 t-300 0:45