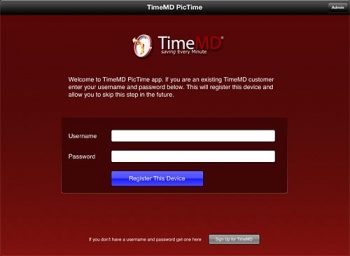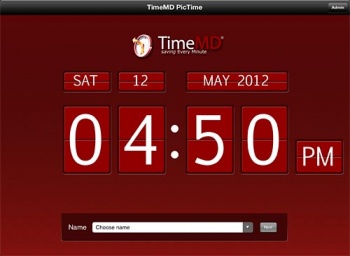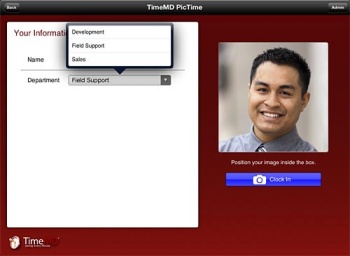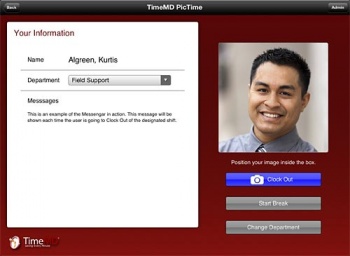Difference between revisions of "Using the TimeMD App"
From TimeMD Help
(→Getting Started) |
(→Overview) |
||
| (8 intermediate revisions by the same user not shown) | |||
| Line 2: | Line 2: | ||
=== What You Should Know First === | === What You Should Know First === | ||
| + | [[File:Help-reg.jpg|thumb|350px|right|link=|Registration Screen]] | ||
| + | [[File:Help-clock.jpg|thumb|350px|right|link=|Clock Screen]] | ||
| + | [[File:Help-selectdept.jpg|thumb|350px|right|link=|Selecting a Department]] | ||
| + | [[File:Help-final.jpg|thumb|350px|right|link=|Summary Screen]] | ||
* The TimeMD App requires a tablet with an active internet connection. You can use either WiFi or cellular internet connections just as long as the connection is active. | * The TimeMD App requires a tablet with an active internet connection. You can use either WiFi or cellular internet connections just as long as the connection is active. | ||
* You must have an active TimeMD account in order to use the app. | * You must have an active TimeMD account in order to use the app. | ||
* The app is designed to work with tablets that have a front facing camera. If your device does not have a front facing camera, the app will require your employees to use their assigned username and password in order to complete a punch. | * The app is designed to work with tablets that have a front facing camera. If your device does not have a front facing camera, the app will require your employees to use their assigned username and password in order to complete a punch. | ||
* The TimeMD App does not perform any kind of facial recognition, but rather stores the photograph taken at the time of the punch and makes it available for management to review at anytime. | * The TimeMD App does not perform any kind of facial recognition, but rather stores the photograph taken at the time of the punch and makes it available for management to review at anytime. | ||
| − | * If using Android based devices, you must have version 3+. To verify which version you have, please follow the | + | * If using Android based devices, you must have version 3+. To verify which version you have, please follow the steps below: |
** Starting from the home screen, click the "Menu" button. | ** Starting from the home screen, click the "Menu" button. | ||
** Once in the settings menu scroll all the way to the bottom to the "About device" entry and click on it. | ** Once in the settings menu scroll all the way to the bottom to the "About device" entry and click on it. | ||
| Line 12: | Line 16: | ||
* You must know your company's primary login in order to activate the program on your tablet. | * You must know your company's primary login in order to activate the program on your tablet. | ||
| − | + | == Getting Started == | |
| − | |||
| − | |||
* Download and install the Official TimeMD App onto your tablet. | * Download and install the Official TimeMD App onto your tablet. | ||
* Once installed, you must activate the program by registering the device to your company's TimeMD account. To do so, enter your company's primary username and password into the registration screen. | * Once installed, you must activate the program by registering the device to your company's TimeMD account. To do so, enter your company's primary username and password into the registration screen. | ||
| Line 20: | Line 22: | ||
* To un-register your tablet, simply uninstall the app. To re-register, simply follow the instructions above. | * To un-register your tablet, simply uninstall the app. To re-register, simply follow the instructions above. | ||
| − | + | == Saving Punches == | |
| + | === Using A Front Facing Camera === | ||
After installing the TimeMD App and registering your tablet, saving your company's employee time punches couldn't be easier. Simply follow the instructions below: | After installing the TimeMD App and registering your tablet, saving your company's employee time punches couldn't be easier. Simply follow the instructions below: | ||
* Select your name from the drop-down list of available names. | * Select your name from the drop-down list of available names. | ||
| Line 27: | Line 30: | ||
* Click the Clock In/Out button to save the punch. | * Click the Clock In/Out button to save the punch. | ||
| − | === | + | === Without A Front Facing Camera === |
Even though the TimeMD App is designed to work with tablets that have front facing cameras, you can still save punches with tablets that do not have one. The primary difference being that your employees will need to enter their assigned username and password in order to save the punch. | Even though the TimeMD App is designed to work with tablets that have front facing cameras, you can still save punches with tablets that do not have one. The primary difference being that your employees will need to enter their assigned username and password in order to save the punch. | ||
* Select your name from the drop-down list of available names. | * Select your name from the drop-down list of available names. | ||
| Line 34: | Line 37: | ||
* Enter your username and password to save the punch. | * Enter your username and password to save the punch. | ||
| − | + | == Mounting Your Tablet == | |
| − | Depending on your work environment will determine which mounting solution you should choose. In some situations you may need more security while others you may need more protection from the elements. We’ve coordinated with iPadenclosures.com to provide a few excellent | + | Depending on your work environment will determine which mounting solution you should choose. In some situations you may need more security while others you may need more protection from the elements. We’ve coordinated with http://www.iPadenclosures.com to provide a few excellent choices. |
Latest revision as of 12:51, 13 July 2012
Contents
Overview
What You Should Know First
- The TimeMD App requires a tablet with an active internet connection. You can use either WiFi or cellular internet connections just as long as the connection is active.
- You must have an active TimeMD account in order to use the app.
- The app is designed to work with tablets that have a front facing camera. If your device does not have a front facing camera, the app will require your employees to use their assigned username and password in order to complete a punch.
- The TimeMD App does not perform any kind of facial recognition, but rather stores the photograph taken at the time of the punch and makes it available for management to review at anytime.
- If using Android based devices, you must have version 3+. To verify which version you have, please follow the steps below:
- Starting from the home screen, click the "Menu" button.
- Once in the settings menu scroll all the way to the bottom to the "About device" entry and click on it.
- This setting screen contains a lot of information about your device, your are specifically looking for the Firmware Version. Verify you have version 3 or greater.
- You must know your company's primary login in order to activate the program on your tablet.
Getting Started
- Download and install the Official TimeMD App onto your tablet.
- Once installed, you must activate the program by registering the device to your company's TimeMD account. To do so, enter your company's primary username and password into the registration screen.
- Upon successful registration, you will be taken to the clock screen. Your device is now ready to accept time punches from your employees.
- To un-register your tablet, simply uninstall the app. To re-register, simply follow the instructions above.
Saving Punches
Using A Front Facing Camera
After installing the TimeMD App and registering your tablet, saving your company's employee time punches couldn't be easier. Simply follow the instructions below:
- Select your name from the drop-down list of available names.
- Verify your department, job and or task from the list of available options.
- Line up your face in the active picture window to ensure it can be seen.
- Click the Clock In/Out button to save the punch.
Without A Front Facing Camera
Even though the TimeMD App is designed to work with tablets that have front facing cameras, you can still save punches with tablets that do not have one. The primary difference being that your employees will need to enter their assigned username and password in order to save the punch.
- Select your name from the drop-down list of available names.
- Verify your department, job and or task from the list of available options. NOTE: Depending on your company's account configuration will determine which fields are visible and required.
- Click the Clock In/Out button.
- Enter your username and password to save the punch.
Mounting Your Tablet
Depending on your work environment will determine which mounting solution you should choose. In some situations you may need more security while others you may need more protection from the elements. We’ve coordinated with http://www.iPadenclosures.com to provide a few excellent choices.