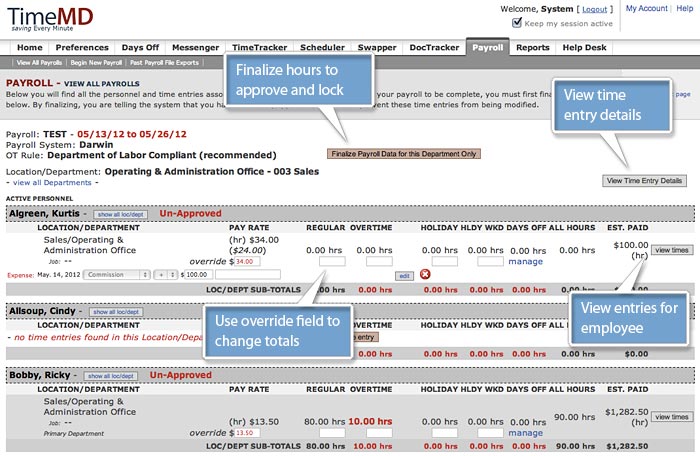Difference between revisions of "FAQ"
(→Jobs) |
(→How can auto-breaks be applied to only certain days of the week?) |
||
| (87 intermediate revisions by the same user not shown) | |||
| Line 1: | Line 1: | ||
| + | == Account Preferences == | ||
| + | === General Account Info === | ||
| + | ==== How do I set my companies time zone? ==== | ||
| + | # Login as a manager. | ||
| + | # Proceed to "Preferences -> General Account Info". | ||
| + | # Look for the field "Time Zone" and set it to your preferred setting. | ||
| + | # Save the form. | ||
| + | NOTE: Any changes to the General Account Info form will require a re-login in order for the changes to be put into effect. | ||
| + | ==== How do I find out my companies dedicated URL? ==== | ||
| + | # Login as a manager | ||
| + | # Proceed to "Preferences -> General Account Info" | ||
| + | # Look for the field "Dedicated URL" - here you will find the URL that has been assigned to your account. | ||
| + | ==== How do I set my Companies Contact address? ==== | ||
| + | # Login as a manager. | ||
| + | # Proceed to "Preferences -> General Account Info". | ||
| + | # Look for the fields located under, "Contact Information". | ||
| + | # Input your Address, City, State and Zip. | ||
| + | # Save the form. | ||
| + | ==== How do I specify which e-mails should receive the payroll export files? ==== | ||
| + | # Login as a manager. | ||
| + | # Proceed to "Preferences -> General Account Info". | ||
| + | # Look for the fields located under, "Payroll Export E-mails". | ||
| + | # You should have five fields available for emails of your choice. Click into the next empty field and input the email in question. | ||
| + | # Save the form. | ||
| + | ==== How do I upload my company logo to be seen on my account? ==== | ||
| + | # Login as a manager. | ||
| + | # Proceed to "Preferences -> General Account Info". | ||
| + | # Look for the fields located under, "Branding". | ||
| + | # Look for the "Logo" field. | ||
| + | # Click the "Browse/Choose File" button. | ||
| + | # Look for your logo that has been saved to your system | ||
| + | ## NOTE: In order to ensure the logo doesn't cause issues with the layout of the application, please make sure your logo is less then 200 pixels high. | ||
| + | # Save the form. | ||
| + | ==== How can my managers receive e-mail notifications when day off requests are made? ==== | ||
| + | # Login as a manager. | ||
| + | # Proceed to "Preferences -> General Account Info". | ||
| + | # Look for the fields located under, "Misc. Settings". | ||
| + | # Verify the checkbox, "Notify managers when day off requests are made." is checked. | ||
| + | NOTE: In order for notifications to work, your managers must have a valid e-mail address associated with their account. | ||
| + | |||
| + | ==== How do I post my schedules automatically? ==== | ||
| + | # Login as a manager. | ||
| + | # Proceed to "Preferences -> General Account Info". | ||
| + | # Look for the fields located under, "Misc. Settings". | ||
| + | # Verify the checkbox, "Automatically post schedules." is checked. | ||
| + | |||
| + | === Time Tracking Settings === | ||
| + | ==== How do I flag employees who have worked more then "X" number of hours? ==== | ||
| + | # Login as a manager. | ||
| + | # Proceed to "Preferences ->Time Tracking Settings". | ||
| + | # Look for the fields located under, "General TimeTracker Settings". | ||
| + | # Set the number of hours that should be flagged if worked over in the "Flag Time Entries Over" field. | ||
| + | |||
| + | ==== What's the best way to set-up my account if I need to track time towards Jobs or Projects? ==== | ||
| + | Follow these steps in order to make job tracking very quick and easy. NOTE: By following these settings exactly, your account will not calculate overtime related hours. If you still require overtime related hours to be calculated, skip step #4. | ||
| + | # Login as a manager. | ||
| + | # Proceed to "Preferences ->Time Tracking Settings". | ||
| + | # Look for the fields located under, "General TimeTracker Settings". | ||
| + | # Set the field labeled, "Time Tracking Type" to "Job-Based Time Tracking". This settings is useful in situations where you are tracking time towards Jobs or projects. This is commonly used when overtime tracking is not required. Other situations might include tracking time for contractors or off-site agents. | ||
| + | # Set the field labeled, "Default Time Entry View" to "Total Hours Worked". You still have the option to input a start and end time when inputing time entries. This just makes the default view easier for inputting a total time. | ||
| + | # Proceed to "Preferences -> Jobs". | ||
| + | # Input your jobs or projects. | ||
| + | ## When inputing your jobs or projects, ensure you also assign which employees are allowed to work with jobs. | ||
| + | # Proceed to "Preferences -> Personnel/Employees". | ||
| + | # Identify which employees will be tracking time towards jobs and click on their name. | ||
| + | # Under the section titled, "Time Tracking Settings", check the following settings: | ||
| + | ## Activate Time Tracking features. | ||
| + | ## Allow user to track time remotely. | ||
| + | ## Allow user to create time entries manually. | ||
| + | ## Require user to select a Job when tracking time. | ||
| + | |||
| + | ==== Where do I specify the default number of hours my salaried personnel work? ==== | ||
| + | # Login as a manager. | ||
| + | # Proceed to "Preferences ->Time Tracking Settings". | ||
| + | # Look for the fields located under, "General TimeTracker Settings". | ||
| + | # Under the field labeled, "Salaried EE Default Hours", set the number of default hours. | ||
| + | |||
| + | ==== How do I restrict managers from inputing "X" number of hours when creating time entries? ==== | ||
| + | # Login as a manager. | ||
| + | # Proceed to "Preferences ->Time Tracking Settings". | ||
| + | # Look for the fields located under, "General TimeTracker Settings". | ||
| + | # Under the field labeled, "Restrict Time Entries Over" to the number of hours you want to restrict. | ||
| + | |||
| + | ==== How do I notify my employees if they forgot to track time? ==== | ||
| + | # Login as a manager. | ||
| + | # Proceed to "Preferences ->Time Tracking Settings". | ||
| + | # Look for the fields located under, "General TimeTracker Settings". | ||
| + | # Set the field labeled, "Daily Personnel Alerts Check" to the setting applicable to your needs. | ||
| + | NOTE: For this setting to work, your employees must have a valid e-mail address associated with their account. | ||
| + | |||
| + | ==== Where do I find the setting that requires my employees to approve their time entries? ==== | ||
| + | # Login as a manager. | ||
| + | # Proceed to "Preferences ->Time Tracking Settings". | ||
| + | # Look for the fields located under, "General TimeTracker Settings". | ||
| + | # Verify the checkbox labeled, "Require time entries to be approved by personnel." is checked. | ||
| + | NOTE: If checked, the system will not allow a payroll export to occur unless all time entries have been approved by your employees. | ||
| + | |||
| + | ==== How do I ensure a reason is given if a time entry is modified? ==== | ||
| + | # Login as a manager. | ||
| + | # Proceed to "Preferences ->Time Tracking Settings". | ||
| + | # Look for the fields located under, "General TimeTracker Settings". | ||
| + | # Verify the checkbox labeled, "Require reason if time entries are modified" is checked. | ||
| + | |||
| + | ==== How do I hide the "Break" button on the web clock? ==== | ||
| + | # Login as a manager. | ||
| + | # Proceed to "Preferences ->Time Tracking Settings". | ||
| + | # Look for the fields located under, "General TimeTracker Settings". | ||
| + | # Verify the checkbox labeled, "Disable break tracking from web-clock" is checked. | ||
| + | |||
| + | ==== How do I allow my employees to leave a note on the web-clock? ==== | ||
| + | # Login as a manager. | ||
| + | # Proceed to "Preferences ->Time Tracking Settings". | ||
| + | # Look for the fields located under, "General TimeTracker Settings". | ||
| + | # Verify the checkbox labeled, "Activate Note field on Web Clock" is checked." | ||
| + | |||
| + | ==== How do I activate GPS tracking for employees accessing the Web Clock on their mobile device? ==== | ||
| + | # Login as a manager. | ||
| + | # Proceed to "Preferences ->Time Tracking Settings". | ||
| + | # Look for the fields located under, "General TimeTracker Settings". | ||
| + | # Verify the checkbox labeled, "Activate GPS Tracking on mobile devices" is checked. | ||
| + | |||
| + | ==== How do I record breaks automatically for my employees? ==== | ||
| + | NOTE: If using this feature, please ensure your employees are actually taking breaks. Most high profile lawsuits related to Wage and Hour issues are focused around employers automatically deducting break time even when the breaks are not being taken. | ||
| + | # Login as a manager. | ||
| + | # Proceed to "Preferences ->Time Tracking Settings". | ||
| + | # Look for the fields located under, "Auto-Break Settings". | ||
| + | # Verify the checkbox labeled, "Activate Auto-Breaks" has been checked. Once checked, you will be able to set up to 5 different auto-break rules. | ||
| + | ## Specify the number of mins to deduct after "X" number of hours have been worked. | ||
| + | ## Specify how many breaks should be taken based on the hours worked. | ||
| + | # Save the form | ||
| + | # Proceed to "Preferences -> Personnel/Employees". | ||
| + | # Identify the name of the employee who should have auto-breaks applied to their time entries. | ||
| + | # Click on the name of the employee. | ||
| + | # Look under the "Time Tracking Settings" area for the checkbox labeled, "Automatically deduct breaks". Verify the box is checked. | ||
| + | # If you have multiple auto-break rules that have been set-up (see step #4 above), you can specify which rule your employee should fall under by following the steps below: | ||
| + | ## After checking the box under step #9, click the "associations" button located for the employee in question. | ||
| + | ## On the employees associations listing page, click the "edit association" button for the department the alternate auto-break rule should be applied. | ||
| + | ## On the input form, look for the field labeled, "Auto-Break Rule". | ||
| + | ## Select the alternate rule and save the form. | ||
| + | NOTE: If you do not see the "Auto-Break Rule" box, make sure any setting changes are applied by logging out and then back into your account. | ||
| + | |||
| + | ==== I've set up my auto-break rule(s) however they aren't being applied to my employees time punches. What did I do wrong? ==== | ||
| + | If your rules are set-up but no breaks are being automatically applied to punches, it's most likely due to not specifying which employees should have auto-breaks. To correct this, please do the following: | ||
| + | # Login as a manager. | ||
| + | # Proceed to "Preferences -> Personnel/Employees". | ||
| + | # Identify the name of the employee who should have auto-breaks applied to their time entries. | ||
| + | # Click on the name of the employee. | ||
| + | # Look under the "Time Tracking Settings" area for the checkbox labeled, "Automatically deduct breaks". Verify the box is checked. | ||
| + | # If you have multiple auto-break rules that have been set-up (see step #4 above), you can specify which rule your employee should fall under by following the steps below: | ||
| + | ## After checking the box under step #9, click the "associations" button located for the employee in question. | ||
| + | ## On the employees associations listing page, click the "edit association" button for the department the alternate auto-break rule should be applied. | ||
| + | ## On the input form, look for the field labeled, "Auto-Break Rule". | ||
| + | ## Select the alternate rule and save the form. | ||
| + | |||
| + | ==== I've changed or created new Auto-Break rules. How do I apply them to my past time entries? ==== | ||
| + | # Login as a manager. | ||
| + | # Proceed to "Preferences ->Time Tracking Settings". | ||
| + | # Look for the fields located under, "Auto-Break Settings". | ||
| + | # At the bottom of the Auto-Break rule input area, look for the button labeled, "Apply Auto-Breaks Now". Click the button. | ||
| + | # After clicking the button, you should see a pop-up window asking how many days back worth of time entries should the system apply your auto-breaks rules too. | ||
| + | # After specifying the number of days, click the "Yes - APply Auto-Breaks Now" button. | ||
| + | NOTE: All completed time entries (entries that contain both in and out punchs) that have not been finalized or haven't already been checked for auto-breaks, will be processed based on your previously defined auto-break rules. | ||
| + | |||
| + | ==== How can Auto-Breaks be applied to only certain days of the week? ==== | ||
| + | Once you've set up your auto-break rule settings, proceed with the following steps: | ||
| + | # Login as manager. | ||
| + | # Proceed to "Preferences -> Personnel/Employees". | ||
| + | # Select the employee who you wish to apply auto-break restrictions and click on their name. | ||
| + | # On the right side of the employees input page, find the checkbox setting, "Automatically deduct breaks." - make sure it's checked. | ||
| + | # Once checked, you will see a series of checkboxes with the days of the week underneath the deduct break setting. | ||
| + | # Check the days of the week you wish to exclude from the auto-break process. | ||
| + | # Save the form. | ||
| + | |||
| + | ==== How do I prevent time entries from being made at unauthorized locations/computers? ==== | ||
| + | You have two methods for preventing time entries from being created from unauthorized computers. One uses IP based security, the other authorizes computers by placing a permanent cookie on their browser. Depending on your network settings and locations of your computers will determine which is the appropriate setting for you. If necessary, you may use both types. | ||
| + | |||
| + | ===== IP Address Based Security ===== | ||
| + | IP Address based security is most useful when your network has been assigned a static IP address and you may not have direct or immediate access to all authorized time tracking terminals. | ||
| + | |||
| + | NOTE: TimeMD requires an external IP address is saved using the method below. Internal IP addresses are not transmitted to TimeMD and therefore unusable. In order to determine the difference between an internal and external IP address, proceed to http://www.whatismyip.com. The IP address listed on this page is your external IP address. | ||
| + | |||
| + | # Login as a manager. | ||
| + | # Proceed to "Preferences ->Time Tracking Settings". | ||
| + | # Look for the section titled, "IP Address Based Security" under the section, "Web Clock Authorization Settings". | ||
| + | # Enter the external IP address in the first empty available box. If you require more then the number of empty boxes listed, each time you save the form, you will be shown two additional empty fields. | ||
| + | # If you have a range of External IP addresses that need to be authorized, you may use wild cards to specify a range of IP addresses. Using the character "*" for the last set of numbers will authorize the entire range of addresses. For example, if you need to authorize: 67.161.218.100 as well as 67.161.218.101 and 67.161.218.102, you can enter 67.161.218.* and the system will authorize any IP's that have the same first three sets of numbers. | ||
| + | # Once your authorized IP addresses have been entered, save the form. | ||
| + | |||
| + | ===== Cookie Based Security ===== | ||
| + | This method is most useful if you have direct access to each authorized computer or if your IP addresses changes on a frequent basis. NOTE: If this method is used and if the user updates or uses a different browser, you will need to re-authenticate the computer in question. | ||
| + | |||
| + | # Login as a manager on the computer you wish to authorize for access to the Web Clock. | ||
| + | # Proceed to "Preferences ->Time Tracking Settings". | ||
| + | # Look for the section titled, "Browser Cookie Based Security" under the section, "Web Clock Authorization Settings". | ||
| + | # Look for the button titled, "Authorize Terminal". Click the button. | ||
| + | # Log out by clicking the "Logout" link found at the very top of the page to ensure no unauthorized changes are made to the account. | ||
| + | |||
| + | ==== How do I disable break tracking from physical time clocks? ==== | ||
| + | # Login as a manager. | ||
| + | # Proceed to "Preferences ->Time Tracking Settings". | ||
| + | # Look for the section titled, "Physical Time Clock Settings". | ||
| + | # Verify the checkbox labeled, "Disable break tracking from physical time clocks." is checked. | ||
| + | |||
| + | === Holidays/Events === | ||
| + | ==== How do I manage which holidays my company recognizes? ==== | ||
| + | # Login as a manager. | ||
| + | # Proceed to "Preferences ->Holidays/Events". | ||
| + | # Click "Create New Holiday" from either the sub-nav located at the top of the page or by clicking the button located in the middle off the page. | ||
| + | # Fill in the following required fields: | ||
| + | ## Holiday/Event Name | ||
| + | ## The Holiday/Event date | ||
| + | # Determine when employees are eligible for any hours paid for the holiday. | ||
| + | # Under "General Settings", specify the holiday settings. | ||
| + | # Save the form. | ||
| + | |||
| + | ==== How do I specify the number hours full-time employees are paid for holidays vs. part time employees? ==== | ||
| + | # Login as a manager. | ||
| + | # Proceed to "Preferences ->Holidays/Events". | ||
| + | # If the holiday in question has already been entered, click the "edit" button located on the holiday listing line. If it has not been entered, click the "Create New Holiday" button. | ||
| + | # On the input screen, enter the number of hours full time employees receive under the "Paid Hours" field. | ||
| + | # Enter the number of hours for part-time employees under the "Alt Paid Hours" field. | ||
| + | # Save the form. | ||
| + | |||
| + | ==== How do I specify the number of paid hours for holidays based on what my employees are scheduled to work? ==== | ||
| + | # Login as a manager. | ||
| + | # Proceed to "Preferences ->Holidays/Events". | ||
| + | # If the holiday in question has already been entered, click the "edit" button located on the holiday listing line. If it has not been entered, click the "Create New Holiday" button. | ||
| + | # On the input screen, check the box, "Pay hours based on scheduled hours only". | ||
| + | |||
| + | NOTE: You must have posted schedules for this feature to work. | ||
| + | |||
| + | ==== How do I specify that only certain employees are eligible for specific holidays? ==== | ||
| + | # Login as a manager. | ||
| + | # Proceed to "Preferences ->Holidays/Events". | ||
| + | # If the holiday in question has already been entered, click the "edit" button located on the holiday listing line. If it has not been entered, click the "Create New Holiday" button. | ||
| + | # On the input screen, look for the section titled, "General Settings". Under the setting, check the box labeled, "Limit". | ||
| + | # Save the form. | ||
| + | # On the holiday listing page, find the holiday you just modified in the list of holidays. | ||
| + | # Click the box titled, "limit to" for the holiday in question. | ||
| + | # Identify which departments the holiday in question is applicable too in the left hand box. Move those departments to the right hand box. | ||
| + | # Save the form. | ||
| + | |||
| + | === Day Off Accrual Rules === | ||
| + | ==== How do I manage which accrual rules my company recognizes? ==== | ||
| + | # Login as a manager. | ||
| + | # Proceed to "Preferences -> Day Off Accrual Rules". | ||
| + | # If the rule in question has already been entered, click the "edit" button located on the rule listing line. If it has not been entered, click the "Create New Accrual Rule" button. | ||
| + | # On the input screen, fill in the required fields. | ||
| + | # Save the form. | ||
| + | # On the rule listings page, identify the rule you've just entered. | ||
| + | # Click the "Create Length of Service Rule" button found on the line of the rule you've just entered. | ||
| + | # Specify which accrual type the rule is applicable too under the "Day Off Accrual Type" field. | ||
| + | # Fill in the remaining fields. | ||
| + | # Save the form. | ||
| + | |||
| + | ==== How do I hide how many hours my employees have earned from their view? ==== | ||
| + | # Login as a manager. | ||
| + | # Proceed to "Preferences -> Day Off Accrual Rules". | ||
| + | # If the rule in question has already been entered, click the "edit" button located on the rule listing line. If it has not been entered, click the "Create New Accrual Rule" button. | ||
| + | # On the input screen, find the checkbox titled, "Display hours that have been earned to EE's?". Make sure the box is NOT checked. | ||
| + | # Save the form. | ||
| + | |||
| + | ==== How do I hide how many hours my employees have available for use from their view? ==== | ||
| + | # Login as a manager. | ||
| + | # Proceed to "Preferences -> Day Off Accrual Rules". | ||
| + | # If the rule in question has already been entered, click the "edit" button located on the rule listing line. If it has not been entered, click the "Create New Accrual Rule" button. | ||
| + | # On the input screen, find the checkbox titled, "Display hours that are available for use to EE's?". Make sure the box is NOT checked. | ||
| + | # Save the form. | ||
| + | |||
| + | ==== How do I have the system send my employees a message their accrual hours are about to expire? ==== | ||
| + | # Login as a manager. | ||
| + | # Proceed to "Preferences -> Day Off Accrual Rules". | ||
| + | # If the rule in question has already been entered, click the "edit" button located on the rule listing line. If it has not been entered, click the "Create New Accrual Rule" button. | ||
| + | # On the input screen, find the section titled, "Expiration Notification Settings". | ||
| + | # Specify how many days prior to expiration the message should go out. | ||
| + | # Enter your message to the employee. | ||
| + | # Save the form. | ||
| + | |||
| + | === Pay Groups === | ||
| + | NOTE: Any changes made to your pay groups will require that you log out and log back into your account in order for the changes to be applied. | ||
| + | |||
| + | ==== How do I manage which pay groups my company recognizes? ==== | ||
| + | # Login as a manager. | ||
| + | # Proceed to "Preferences -> Pay Groups". | ||
| + | # If the pay group in question has already been entered, click the "edit" button located on the pay group listing line. If it has not been entered, click the "Create New Pay Group" button. | ||
| + | # On the input screen, fill in the following required fields: | ||
| + | ## Pay Group Name: A reference for you to know what the rule is. | ||
| + | ## Workweek Begins: The day and time your workweek begins. This does NOT mean when your business opens. In other words, your business may be closed over the weekend and not open until Monday at 8am. That does not necessarily mean your workweek begins Monday at 8am. In most cases, workweeks begin Sunday at midnight. This setting is critical for determining and calculating overtime hours. | ||
| + | ## Reg. Hours in Workweek: How many hours in a workweek before overtime calculations begin. | ||
| + | ## Overtime Rule: Which rule does your business recognize. In most cases, "Department of Labor Compliant" would be the appropriate choice. | ||
| + | ## Pay Period Frequency: The frequency of which your pay period occurs. Depending on your selection, additional options may be displayed. | ||
| + | # Save the form. | ||
| + | |||
| + | ==== How do I set up different pay frequencies and/or overtime policies for different departments? ==== | ||
| + | # Login as a manager. | ||
| + | # Proceed to "Preferences -> Pay Groups". | ||
| + | # If the pay group in question has already been entered, click the "edit" button located on the pay group listing line. If it has not been entered, click the "Create New Pay Group" button. | ||
| + | # On the input screen, locate the box containing your list of departments. | ||
| + | # Specify which departments the rule in question should apply too by clicking on the department in the box to the left and moving it to the box on the right. | ||
| + | # Save the form. | ||
| + | |||
| + | === Rounding Rules === | ||
| + | We recommend that if implementing a rounding rule, you ensure you follow the Department of Labor's recommendations for rounding rule policies. In that the rule should be equitable to both the employee and employer. In other words if after a two week period, the total time worked should be nearly the same if no rounding rule policy was applied. This is CRITICAL in mitigating any liability associated with using rounding rules. | ||
| + | |||
| + | ==== How do I manage which rounding rules my company recognizes? ==== | ||
| + | # Login as a manager. | ||
| + | # Proceed to "Preferences -> Rounding Rules". | ||
| + | # If the rule in question has already been entered, click the "edit" button located on the rule listing line. If it has not been entered, click the "Create New Rounding Rule" button. | ||
| + | # On the input screen, fill in the required fields. | ||
| + | # Save the form. | ||
| + | # On the rule listings page, identify the rule you've just entered. | ||
| + | # Click the "Create New Rounding Rule Parameter" button found on the line of the rule you've just entered. | ||
| + | # On the resulting pop-up window, define the parameters of the rule. | ||
| + | # Save the form. | ||
| + | |||
| + | ==== How do I round my employees time to their scheduled arrival time? ==== | ||
| + | NOTE: For this rule to work, you must have a posted schedule. | ||
| + | # Login as a manager. | ||
| + | # Proceed to "Preferences -> Rounding Rules". | ||
| + | # If the rule in question has already been entered, click the "edit" button located on the rule listing line. If it has not been entered, click the "Create New Rounding Rule" button. | ||
| + | # On the input screen, fill in the required fields. | ||
| + | # Save the form. | ||
| + | # On the rule listings page, identify the rule you've just entered. | ||
| + | # Click the "Create New Rounding Rule Parameter" button found on the line of the rule you've just entered. | ||
| + | # On the resulting pop-up window, enter the following parameters: | ||
| + | ## Clock Action: In Punch Only | ||
| + | ## Compare Punch Against: Scheduled Time | ||
| + | ## Round time up to: Checked Against Time | ||
| + | ## Specify the window for which time should be checked. In other words, only check if the employees arrival time is within "X" number of mins of their scheduled time. | ||
| + | ## Specify what should happen if the employee arrives after their scheduled time. In most cases , "Do Nothing" would be appropriate. | ||
| + | ## Specify the days of the week the rounding rule policy should be recognized. | ||
| + | ## Save the form. | ||
| + | |||
| + | ==== How do I set-up a 15 min. rounding rule? ==== | ||
| + | # Login as a manager. | ||
| + | # Proceed to "Preferences -> Rounding Rules". | ||
| + | # If the rule in question has already been entered, click the "edit" button located on the rule listing line. If it has not been entered, click the "Create New Rounding Rule" button. | ||
| + | # On the input screen, fill in the required fields. | ||
| + | # Save the form. | ||
| + | # On the rule listings page, identify the rule you've just entered. | ||
| + | # Click the "Create New Rounding Rule Parameter" button found on the line of the rule you've just entered. | ||
| + | # On the resulting pop-up window, enter the following parameters: | ||
| + | ## Clock Action: In & Out Punch | ||
| + | ## Compare Punch Against: Open | ||
| + | ## Round Punches: Incrementally | ||
| + | ## Round Every "15" mins. | ||
| + | ## Under "Weekday Checks", check all the days this rule should apply. | ||
| + | ## Save the form. | ||
| + | |||
| + | ==== What do I enter if no rounding rules are needed? ==== | ||
| + | # Login as a manager. | ||
| + | # Proceed to "Preferences -> Rounding Rules". | ||
| + | # Click the "Create New Rounding Rule" button. | ||
| + | # On the input screen, fill in the required fields. | ||
| + | # Find the checkbox labeled, "Specify as a No-Rounding rule". Check the box. | ||
| + | # If this is the default rule for your company, check the box, "Set this rule as the Default Rule". | ||
| + | # Save the form. | ||
| + | |||
| + | === Locations === | ||
| + | See section titled, "Locations and Departments". | ||
| + | |||
| + | === Departments === | ||
| + | See section titled, "Locations and Departments". | ||
| + | |||
| + | === Shifts === | ||
| + | |||
| + | ==== How do I manage which shifts my company recognizes? ==== | ||
| + | # Login as a manager. | ||
| + | # Proceed to "Preferences -> Shifts". | ||
| + | # If the shift in question has already been entered, click the "edit" button located on the shift listing line. If it has not been entered, click the "Create New Shift" button. | ||
| + | # On the input screen, fill in the following required fields: | ||
| + | ## Shift Name: A reference for you to distinguish from your other shifts. | ||
| + | ## Start Date: The date the shift starts. If this is a repeating shift, specify a date at some point in the past. In most cases a number of months back from the current date would be appropriate. | ||
| + | ## Start Time: The time of day the shift begins. | ||
| + | ## End Time: The time of day the shift ends. | ||
| + | ## Repeat Settings: Whether or not your shift is going to repeat. If it does repeat, check the box labeled, "Would you like this Shift to repeat?" | ||
| + | # Save the form. | ||
| + | |||
| + | ==== How do I send a message to my personnel at the beginning of each shift? ==== | ||
| + | # Login as a manager. | ||
| + | # Proceed to "Preferences -> Shifts". | ||
| + | # If the shift in question has already been entered, click the "edit" button located on the shift listing line. If it has not been entered, click the "Create New Shift" button. | ||
| + | # On the input screen, find the section titled, "Message to Personnel" | ||
| + | # Enter the Subject and Message for the employee(s). | ||
| + | # Specify when the message should be delivered within the "Delivery Area" field. | ||
| + | # Save the form. | ||
| + | |||
| + | === Personnel/Employees === | ||
| + | |||
== Tracking Time == | == Tracking Time == | ||
=== How do I clock in or out? === | === How do I clock in or out? === | ||
| Line 61: | Line 450: | ||
Once the payroll report has been created there is a "Times" button to the right of each employee's summary of hours. This pop-up shows the punch detail for the time frame of the report. There is an "Edit" button to the right of each time entry. | Once the payroll report has been created there is a "Times" button to the right of each employee's summary of hours. This pop-up shows the punch detail for the time frame of the report. There is an "Edit" button to the right of each time entry. | ||
| − | == Reports == | + | == Running Reports == |
| + | |||
| + | ==== How do I view how many regular and overtime hours my employees have worked? ==== | ||
| + | The quickest and easiest way to view your employees hours is to run a TimeTracker report. To access the report, please follow the steps below: | ||
| + | |||
| + | # Login with your manager account. | ||
| + | # Proceed to "Reports -> TimeTracker Report" from the main navigation. | ||
| + | # Click the "Create New TimeTracker Report" button found in the center of the page. Or you can click the "New TimeTracker Report" link found in the sub-nav at the top of the page. | ||
| + | # On the report set-up form, fill in the following required fields: | ||
| + | ## Report Name: A name to help you distinguish from other reports. | ||
| + | ## Search By: The area you wish to search by. Depending on which option you select will determine what options you'll see beneath the selection. | ||
| + | ## Time Frame: You can choose either a pre-defined time frame or you can choose your own. | ||
| + | ## The remaining fields are optional and can be left as-is. | ||
| + | # Click the "Generate Report" button. | ||
| + | |||
| + | Once saved, your report will load. Depending on the size of your report will determine how quickly the report takes to finish loading. On the initial view, your report will load a summary view of all the hours worked. If you'd like to view details of all the time entries, click the "view time details" button found at the top right of your report results. | ||
| + | |||
| + | ===== Report Results Layout Explanation ===== | ||
| + | [[File:Report---Time-Tracking.jpg|center|frame|Report Layout Explanation]] | ||
== Payroll Exporting == | == Payroll Exporting == | ||
| + | |||
| + | ==== How do I submit my time tracking data for payroll processing? ==== | ||
| + | # Login as a manager with appropriate access to the payroll module. | ||
| + | # Proceed to "Payroll" from the main navigation. If you do not see this module, your manager account does not have appropriate permission to access it. | ||
| + | # On your payroll listing page, you will see all payrolls that have been previously set-up. If this is your first payroll, you will not see any listed. | ||
| + | # If you need to create a new payroll, click the "Begin New Payroll" button found at the top right of the page. A link is also found in the sub-nav beneath the main navigation. If beginning a new payroll, please follow the steps below. Otherwise proceed to step #5. | ||
| + | ## Provide the payroll a name so that you can distinguish from other payolls. | ||
| + | ## Specify a start and end date. NOTE: Be sure your start and end date matches your pay period. As a courtesy, the system fills in your current pay period dates. Use the checkbox beneath the dates to have the system fill in your previous pay period dates. | ||
| + | ## Specify which departments should be included in the payroll. | ||
| + | ## If you have payroll managers that need to be notified of the newly created payroll export, click the checkbox "Require Department managers approval?". | ||
| + | ## Save the form. | ||
| + | ## Upon submission, you will be taken to the departmental overview page for the payroll in question. | ||
| + | # If the payroll has already been created, click the "view payroll data" button. This will take you to the departmental overview page. | ||
| + | # If this is the first time seeing the departmental overview page for the payroll in question, no totals will have been generated. Instead you will see the following message, "to see totals, please review hours and finalize data" for each department in your payroll. | ||
| + | # To view totals, click the "view hours" button for any of the departments listed. | ||
| + | # On the totals page for the department you clicked on, you'll have a chance to review all the hours tracked for each employee who tracked time towards that department. You can also make changes to those hours by using the override fields or by modifying the time entries themselves. [[File:Payroll---Department-Data.jpg|center|frame|Department Data Layout Explanation]] | ||
| + | # Once satisfied with the hours, click the "Finalize Payroll Data for this Department Only" button located at the top of the hourly breakdown. This action will grant manager approval to all the time entries for that department as well as lock them from being modified in the future. | ||
| + | # On the resulting screen, click the "View All Departments in Payroll" button to be taken back to the departmental overview page. | ||
| + | # Once taken back to the overview page, you'll see that totals now exist for the department you just finalized. | ||
| + | # Repeat steps 7-11 until all departments in payroll have been finalized. | ||
| + | # Once all hours have been finalized, you will now see a green export button titled, "Create Export File". Click that button to be taken to the export form. | ||
| + | # On the export form fill in any notes if necessary. You can also specify up to three emails for the system to use to send the export file too. Once finished, click the "Create Export File" button. | ||
| + | # At this point your export file will be created and delivered to your payroll processor. | ||
== Employee Management == | == Employee Management == | ||
| + | When we talk "Employee Management" we're talking how to set-up the employee with the appropriate permissions and associations for accurate time tracking. NOTE: Depending on what types of permissions your manager account has been assigned will determine how many of these sections you'll have access too. | ||
| + | |||
| + | ==== How do I create an Employee? ==== | ||
| + | # Login as a manager | ||
| + | # Proceed to "Preferences -> Personnel/Employees". | ||
| + | # From either the sub-menu at the top of the page or by clicking the button found in the center of the page, click "Create New Personnel". | ||
| + | # Fill out the required fields. | ||
| + | ## First Name | ||
| + | ## Last Name | ||
| + | ## E-mail Address | ||
| + | ## Account Status | ||
| + | ## Username | ||
| + | ## Password/Re-Type Password | ||
| + | ## Hire Date | ||
| + | ## Emp # | ||
| + | ## Overtime Status | ||
| + | ## Primary Department | ||
| + | # Specify which permissions & settings the employee should have by checking the appropriate checkboxes. | ||
| + | # Save the form by clicking the "Submit Form & Create Associations" button. | ||
| + | |||
| + | If you find you need to input a number of employees or if you wish to specify which permissions and settings should be considered "default" and have them filled out or checked by default, make sure to check the box, "Make these default entries", located just beneath the submit button prior to saving the form. | ||
| + | |||
| + | ==== How do I edit an Employee? ==== | ||
| + | |||
| + | ===== Managing Basic Info and Settings ===== | ||
| + | # Login as Manager | ||
| + | # Proceed to "Preferences -> Personnel/Employees". | ||
| + | # Identify the name of the employee from the list of employees. | ||
| + | # Click the employees name to be taken to the employee input screen. | ||
| + | # Make the appropriate changes and submit the form. | ||
| + | |||
| + | ===== Managing Employee Location/Department Associations ===== | ||
| + | # Login as Manager | ||
| + | # Proceed to "Preferences -> Personnel/Employees" | ||
| + | # Identify the name of the employee from the list of employees. | ||
| + | # Click the "associations" button found on the line showing the employees name. | ||
| + | # From the Employee Associations screen, either edit an existing association or create a new one by clicking the "Create New Association" button. | ||
| + | ## If creating a new association, fill out the input form with the appropriate information. | ||
| + | ## If editing an existing association, make the necessary changes and submit the form. NOTE: If you change the association to a new association, all time entries that have been saved to that association could be changed. The system will invite you to decided what to do with those time entries prior to committing the change. | ||
| + | |||
| + | ===== Managing Employee Wage History ===== | ||
| + | While it is possible to keep an employees entire wage history within TimeMD, you must first check if this might create a conflict with your payroll software of choice. If there is no conflict, you may enter as many wage related line items as necessary per employee. To do so, please follow these steps: | ||
| + | |||
| + | # Login as Manager | ||
| + | # Proceed to "Preferences -> Personnel/Employees" | ||
| + | # Identify the name of the employee from the list of employees. | ||
| + | # Click the "wage" button found on the line showing the employes name. | ||
| + | # From the Employee Wage Listings screen, either edit an existing wage entry or create a new one by clicking the "Input New Wage" button. | ||
| + | ## If inputing a new wage, fill out the input form with the appropriate information. | ||
| + | ## If editing an existing wage, make the necessary changes and submit the form. | ||
| + | |||
| + | ===== Managing Employee Job Associations ===== | ||
| + | # Login as Manager | ||
| + | # Proceed to "Preferences -> Personnel/Employees" | ||
| + | # Identify the name of the employee from the list of employees. | ||
| + | # Click the "Jobs" button found on the line showing the employees name. | ||
| + | # From the Employee Job Associations screen, either edit an existing association or create a new one by clicking the "Create New Job Association" button. | ||
| + | ## If creating a new job association, fill out the input form with the appropriate information. | ||
| + | ## If editing an existing job association, make the necessary changes and submit the form. | ||
| + | |||
| + | ===== Managing Skill Associations ===== | ||
| + | # Login as Manager | ||
| + | # Proceed to "Preferences -> Personnel/Employees" | ||
| + | # Identify the name of the employee from the list of employees. | ||
| + | # Click the "skills" button found on the line showing the employees name. | ||
| + | # From the Employee Skill Associations screen, either edit an existing association or create a new one by clicking the "Associate New Skill" button. | ||
| + | ## If creating a new skill association, fill out the input form with the appropriate information. | ||
| + | ## If editing an existing skill association, make the necessary changes and submit the form. | ||
| + | |||
| + | ==== How do I import my list of employees from a spreadsheet? ==== | ||
| + | If setting up your account and you have a list of employees you wish to import into your account, you may do so by using our "Employee Import Wizard". To access, please do the following: | ||
| + | # Login as Manager | ||
| + | # Proceed to "Preferences -> Personnel/Employees" | ||
| + | # In the sub-menu at the top of the screen, click the "Import Personnel" link. | ||
| + | # Follow the step-by-step import wizard by following the on screen instructions. | ||
| + | |||
| + | ==== How do I recover an employees password? ==== | ||
| + | The easiest way to do this is to first make sure your employees have a valid email address associated with their account. You can verify this by logging in with your manager account and proceeding to the employees input screen. If a valid email exists, you can instruct your employee to use our password recovery tool. It can be accessed at http://app.timemd.com/login/password.php. | ||
| + | |||
| + | If the employee does not have a valid email address, you can reset the password. Please follow the steps below to do so: | ||
| + | # Login as Manager | ||
| + | # Proceed to "Preferences -> Personnel/Employees" | ||
| + | # Identify the name of the employee from the list of employees and click on the employees name. | ||
| + | # On the employees input page, scroll down until you see the section titled, "Login Information". It'll be on the left hand side. | ||
| + | # In this section you'll find the fields used to grant a username and password. To change a password, input the new password in the "New Password" field. Then re-type the password you just entered into the "Re-Type Password" field. | ||
| + | # Save the form. | ||
| + | |||
| + | Be sure to inform your employee of the new password you just entered. | ||
== Permissions & Security == | == Permissions & Security == | ||
| − | |||
| − | |||
== Locations & Departments == | == Locations & Departments == | ||
| Line 76: | Line 592: | ||
=== Locations === | === Locations === | ||
| − | ==== | + | ==== How do I create a Location ==== |
To create a location, you must be signed into your TimeMD.com account as a manager. Once logged in, proceed to "Preferences -> Locations". | To create a location, you must be signed into your TimeMD.com account as a manager. Once logged in, proceed to "Preferences -> Locations". | ||
| − | |||
# Click "Create New Location" from either the sub-menu at the top of the screen or from the button in the middle of the page. | # Click "Create New Location" from either the sub-menu at the top of the screen or from the button in the middle of the page. | ||
# Fill out the input form. | # Fill out the input form. | ||
# Save the form by clicking the "Submit Form" button. | # Save the form by clicking the "Submit Form" button. | ||
| − | ==== | + | ==== How do I delete a Location ==== |
To delete a location, you must be signed in as a Manager. | To delete a location, you must be signed in as a Manager. | ||
# Proceed to "Preferences -> Locations" | # Proceed to "Preferences -> Locations" | ||
| Line 91: | Line 606: | ||
* Note that if time entries are assigned to the location, the system will ask you to either associate those times to a new location or to continue without re-associating them. | * Note that if time entries are assigned to the location, the system will ask you to either associate those times to a new location or to continue without re-associating them. | ||
| − | ==== | + | ==== How do I edit a location ==== |
To edit a location, you must be signed in as a Manager. | To edit a location, you must be signed in as a Manager. | ||
# Proceed to "Preferences -> Locations" | # Proceed to "Preferences -> Locations" | ||
| Line 100: | Line 615: | ||
=== Departments === | === Departments === | ||
| − | ==== | + | ==== How do I create a Department ==== |
To create a department, you must be signed into your TimeMD.com account as a manager. Once logged in, proceed to "Preferences -> Departments". | To create a department, you must be signed into your TimeMD.com account as a manager. Once logged in, proceed to "Preferences -> Departments". | ||
| Line 111: | Line 626: | ||
# Save the form by clicking the "Submit Form" button. | # Save the form by clicking the "Submit Form" button. | ||
| − | ==== | + | ==== How do I delete a Department ==== |
To delete a department, you must be signed in as a Manager. | To delete a department, you must be signed in as a Manager. | ||
# Proceed to "Preferences -> Departments" | # Proceed to "Preferences -> Departments" | ||
| Line 118: | Line 633: | ||
* Note that if time entries are assigned to the department, the system will ask you to either associate those times to a new department or to continue without re-associating them. | * Note that if time entries are assigned to the department, the system will ask you to either associate those times to a new department or to continue without re-associating them. | ||
| − | ==== | + | ==== How do I edit a Department ==== |
To edit a department, you must be signed in as a Manager. | To edit a department, you must be signed in as a Manager. | ||
# Proceed to "Preferences -> Departments" | # Proceed to "Preferences -> Departments" | ||
| Line 125: | Line 640: | ||
# Fill out the necessary changes and save the form. | # Fill out the necessary changes and save the form. | ||
| − | == | + | == Job Tracking == |
| − | Job tracking is a method to track time towards a specific job. | + | Job tracking is a method to track time towards a specific job. '''NOTE''': It is not required to track time towards a job when tracking time. Only Locations and Departments are required. Job tracking should only be used if your time tracking environment requires it. |
| + | |||
| + | Job tracking, like Locations and Departments, can only occur if your employees have been assigned to specific jobs. In this section we'll cover how to create and edit jobs as well as assign jobs to employees. | ||
==== Creating a Job ==== | ==== Creating a Job ==== | ||
To create a job, you must be signed into your TimeMD.com account as a manager with the appropriate permissions for Job Management. Once logged in, proceed to "Preferences -> Jobs". | To create a job, you must be signed into your TimeMD.com account as a manager with the appropriate permissions for Job Management. Once logged in, proceed to "Preferences -> Jobs". | ||
| − | |||
# Click "Create New Job" from either the sub-menu at the top of the screen or from the button found in the middle of the page. | # Click "Create New Job" from either the sub-menu at the top of the screen or from the button found in the middle of the page. | ||
# Fill out the input form. | # Fill out the input form. | ||
| Line 149: | Line 665: | ||
# Click the "edit" button located to the right of the job listing. | # Click the "edit" button located to the right of the job listing. | ||
# Fill out the necessary changes and save the form. | # Fill out the necessary changes and save the form. | ||
| + | |||
| + | ==== Creating a Job Hierarchy ==== | ||
| + | The system is capable of listing jobs in a tier structure up to 4 jobs deep. To place a job under another job as a sub-job, please follow the steps below: | ||
| + | |||
| + | # Click the "input sub job" button for the parent job in question. | ||
| + | # Fill out the input form. | ||
| + | # Safe the form by clicking the "Submit Form" button. | ||
| + | |||
| + | Along with using the method above, you can also click-n-drag any job from the Job listing page and place the job under another job. Simply click the job name and while holding down your mouse-button, drag the job to where it should be in the job hierarchy. Release the mouse button when finished and the job placement will be saved. | ||
| + | |||
| + | ==== How do I assign Jobs to an Employee ==== | ||
| + | The final step for setting up Jobs involves assigning employees to those jobs so that time can be tracked towards them. WIthout completing this step, your employees will not be authorized to track time towards these jobs. | ||
| + | |||
| + | ===== Assigning Jobs from Job Input Screen ===== | ||
| + | |||
| + | # Proceed to "Preferences -> Jobs" | ||
| + | # Identify the job in question from the list of jobs. | ||
| + | # Click the "edit" button located to the right of the job listing. | ||
| + | # Proceed to the bottom of the form and look for the "Associations" boxes. In the left side box you should see a list of all your employees. If no employees have been assigned to this job then the right side box should be empty. To assign an employee to the job, click the employees name from the left box and either double-click or use the arrow key button located between the boxes. | ||
| + | # Once you've assigned all the appropriate employees using the methods outlined above, save the form. | ||
| + | |||
| + | ===== Assigning Jobs from Employee Input Screen ===== | ||
| + | |||
| + | # Proceed to "Preferences -> Personnel/Employees" | ||
| + | # From the list of names, click the name of the employee in question. | ||
| + | # Ensure the checkbox, "Require user to select a Job when tracking time." has been checked. If it hasn't, check the box and save the form. | ||
| + | # Return to your employee listing page if not already there. | ||
| + | # '''SHORTCUT''': A quick way to check all your employees is to use the "Personnel Overview" page. This is found in the sub-nav below the main nav at the top of the page. This screen allows you to make edits to all your employees from a single form. In this case you'll want to make sure the checkbox, "Require Job" has been checked. | ||
| + | # Click the "Jobs" button found on the employee's line. It should be located directly to the right of the "wage" button. | ||
| + | # From the top of the Associated Job Listing screen, click the "Create New Job Association" button. | ||
| + | # Select the Job from the list of available jobs, specify whether or not this should be considered a "Primary Job" and save the form. | ||
== Scheduling == | == Scheduling == | ||
| + | ==== How do I set up a schedule? ==== | ||
| + | Please see the [[Scheduling]] section for full details on how to use our Scheduler. | ||
| + | |||
| + | == Sending Messages == | ||
| − | == | + | ==== How do I send a message to my employees? ==== |
| + | TimeMD provides a feature called the Messenger that allows you to send messages to your employees. Your employees must acknowledge they've read the message before they are allowed to clock in or out. Follow these steps in order to create a message. | ||
| + | |||
| + | # Login as a manager. | ||
| + | # Proceed to "Messenger -> Create New Message" from the main navigation. | ||
| + | # Fill out the following required fields: | ||
| + | ## Send To: You can select to send your message to all personnel or to individuals. | ||
| + | ## From (Reply-To): Input your email address. | ||
| + | ## Subject: Input the subject of your message. | ||
| + | ## Delivery Options: Specify whether or not you want the message visible upon logging into their account or if you want it delivered to their email address. You can chose both as well. | ||
| + | # Save the form by clicking the "Save Message" button and your message will be sent. | ||
== Document Tracking == | == Document Tracking == | ||
| − | == | + | == Task Tracking == |
| − | |||
| − | |||
| − | == | + | == Skill Tracking == |
Latest revision as of 10:39, 3 October 2012
Contents
- 1 Account Preferences
- 1.1 General Account Info
- 1.1.1 How do I set my companies time zone?
- 1.1.2 How do I find out my companies dedicated URL?
- 1.1.3 How do I set my Companies Contact address?
- 1.1.4 How do I specify which e-mails should receive the payroll export files?
- 1.1.5 How do I upload my company logo to be seen on my account?
- 1.1.6 How can my managers receive e-mail notifications when day off requests are made?
- 1.1.7 How do I post my schedules automatically?
- 1.2 Time Tracking Settings
- 1.2.1 How do I flag employees who have worked more then "X" number of hours?
- 1.2.2 What's the best way to set-up my account if I need to track time towards Jobs or Projects?
- 1.2.3 Where do I specify the default number of hours my salaried personnel work?
- 1.2.4 How do I restrict managers from inputing "X" number of hours when creating time entries?
- 1.2.5 How do I notify my employees if they forgot to track time?
- 1.2.6 Where do I find the setting that requires my employees to approve their time entries?
- 1.2.7 How do I ensure a reason is given if a time entry is modified?
- 1.2.8 How do I hide the "Break" button on the web clock?
- 1.2.9 How do I allow my employees to leave a note on the web-clock?
- 1.2.10 How do I activate GPS tracking for employees accessing the Web Clock on their mobile device?
- 1.2.11 How do I record breaks automatically for my employees?
- 1.2.12 I've set up my auto-break rule(s) however they aren't being applied to my employees time punches. What did I do wrong?
- 1.2.13 I've changed or created new Auto-Break rules. How do I apply them to my past time entries?
- 1.2.14 How can Auto-Breaks be applied to only certain days of the week?
- 1.2.15 How do I prevent time entries from being made at unauthorized locations/computers?
- 1.2.16 How do I disable break tracking from physical time clocks?
- 1.3 Holidays/Events
- 1.3.1 How do I manage which holidays my company recognizes?
- 1.3.2 How do I specify the number hours full-time employees are paid for holidays vs. part time employees?
- 1.3.3 How do I specify the number of paid hours for holidays based on what my employees are scheduled to work?
- 1.3.4 How do I specify that only certain employees are eligible for specific holidays?
- 1.4 Day Off Accrual Rules
- 1.4.1 How do I manage which accrual rules my company recognizes?
- 1.4.2 How do I hide how many hours my employees have earned from their view?
- 1.4.3 How do I hide how many hours my employees have available for use from their view?
- 1.4.4 How do I have the system send my employees a message their accrual hours are about to expire?
- 1.5 Pay Groups
- 1.6 Rounding Rules
- 1.7 Locations
- 1.8 Departments
- 1.9 Shifts
- 1.10 Personnel/Employees
- 1.1 General Account Info
- 2 Tracking Time
- 3 Running Reports
- 4 Payroll Exporting
- 5 Employee Management
- 6 Permissions & Security
- 7 Locations & Departments
- 8 Job Tracking
- 9 Scheduling
- 10 Sending Messages
- 11 Document Tracking
- 12 Task Tracking
- 13 Skill Tracking
Account Preferences
General Account Info
How do I set my companies time zone?
- Login as a manager.
- Proceed to "Preferences -> General Account Info".
- Look for the field "Time Zone" and set it to your preferred setting.
- Save the form.
NOTE: Any changes to the General Account Info form will require a re-login in order for the changes to be put into effect.
How do I find out my companies dedicated URL?
- Login as a manager
- Proceed to "Preferences -> General Account Info"
- Look for the field "Dedicated URL" - here you will find the URL that has been assigned to your account.
How do I set my Companies Contact address?
- Login as a manager.
- Proceed to "Preferences -> General Account Info".
- Look for the fields located under, "Contact Information".
- Input your Address, City, State and Zip.
- Save the form.
How do I specify which e-mails should receive the payroll export files?
- Login as a manager.
- Proceed to "Preferences -> General Account Info".
- Look for the fields located under, "Payroll Export E-mails".
- You should have five fields available for emails of your choice. Click into the next empty field and input the email in question.
- Save the form.
How do I upload my company logo to be seen on my account?
- Login as a manager.
- Proceed to "Preferences -> General Account Info".
- Look for the fields located under, "Branding".
- Look for the "Logo" field.
- Click the "Browse/Choose File" button.
- Look for your logo that has been saved to your system
- NOTE: In order to ensure the logo doesn't cause issues with the layout of the application, please make sure your logo is less then 200 pixels high.
- Save the form.
How can my managers receive e-mail notifications when day off requests are made?
- Login as a manager.
- Proceed to "Preferences -> General Account Info".
- Look for the fields located under, "Misc. Settings".
- Verify the checkbox, "Notify managers when day off requests are made." is checked.
NOTE: In order for notifications to work, your managers must have a valid e-mail address associated with their account.
How do I post my schedules automatically?
- Login as a manager.
- Proceed to "Preferences -> General Account Info".
- Look for the fields located under, "Misc. Settings".
- Verify the checkbox, "Automatically post schedules." is checked.
Time Tracking Settings
How do I flag employees who have worked more then "X" number of hours?
- Login as a manager.
- Proceed to "Preferences ->Time Tracking Settings".
- Look for the fields located under, "General TimeTracker Settings".
- Set the number of hours that should be flagged if worked over in the "Flag Time Entries Over" field.
What's the best way to set-up my account if I need to track time towards Jobs or Projects?
Follow these steps in order to make job tracking very quick and easy. NOTE: By following these settings exactly, your account will not calculate overtime related hours. If you still require overtime related hours to be calculated, skip step #4.
- Login as a manager.
- Proceed to "Preferences ->Time Tracking Settings".
- Look for the fields located under, "General TimeTracker Settings".
- Set the field labeled, "Time Tracking Type" to "Job-Based Time Tracking". This settings is useful in situations where you are tracking time towards Jobs or projects. This is commonly used when overtime tracking is not required. Other situations might include tracking time for contractors or off-site agents.
- Set the field labeled, "Default Time Entry View" to "Total Hours Worked". You still have the option to input a start and end time when inputing time entries. This just makes the default view easier for inputting a total time.
- Proceed to "Preferences -> Jobs".
- Input your jobs or projects.
- When inputing your jobs or projects, ensure you also assign which employees are allowed to work with jobs.
- Proceed to "Preferences -> Personnel/Employees".
- Identify which employees will be tracking time towards jobs and click on their name.
- Under the section titled, "Time Tracking Settings", check the following settings:
- Activate Time Tracking features.
- Allow user to track time remotely.
- Allow user to create time entries manually.
- Require user to select a Job when tracking time.
Where do I specify the default number of hours my salaried personnel work?
- Login as a manager.
- Proceed to "Preferences ->Time Tracking Settings".
- Look for the fields located under, "General TimeTracker Settings".
- Under the field labeled, "Salaried EE Default Hours", set the number of default hours.
How do I restrict managers from inputing "X" number of hours when creating time entries?
- Login as a manager.
- Proceed to "Preferences ->Time Tracking Settings".
- Look for the fields located under, "General TimeTracker Settings".
- Under the field labeled, "Restrict Time Entries Over" to the number of hours you want to restrict.
How do I notify my employees if they forgot to track time?
- Login as a manager.
- Proceed to "Preferences ->Time Tracking Settings".
- Look for the fields located under, "General TimeTracker Settings".
- Set the field labeled, "Daily Personnel Alerts Check" to the setting applicable to your needs.
NOTE: For this setting to work, your employees must have a valid e-mail address associated with their account.
Where do I find the setting that requires my employees to approve their time entries?
- Login as a manager.
- Proceed to "Preferences ->Time Tracking Settings".
- Look for the fields located under, "General TimeTracker Settings".
- Verify the checkbox labeled, "Require time entries to be approved by personnel." is checked.
NOTE: If checked, the system will not allow a payroll export to occur unless all time entries have been approved by your employees.
How do I ensure a reason is given if a time entry is modified?
- Login as a manager.
- Proceed to "Preferences ->Time Tracking Settings".
- Look for the fields located under, "General TimeTracker Settings".
- Verify the checkbox labeled, "Require reason if time entries are modified" is checked.
How do I hide the "Break" button on the web clock?
- Login as a manager.
- Proceed to "Preferences ->Time Tracking Settings".
- Look for the fields located under, "General TimeTracker Settings".
- Verify the checkbox labeled, "Disable break tracking from web-clock" is checked.
How do I allow my employees to leave a note on the web-clock?
- Login as a manager.
- Proceed to "Preferences ->Time Tracking Settings".
- Look for the fields located under, "General TimeTracker Settings".
- Verify the checkbox labeled, "Activate Note field on Web Clock" is checked."
How do I activate GPS tracking for employees accessing the Web Clock on their mobile device?
- Login as a manager.
- Proceed to "Preferences ->Time Tracking Settings".
- Look for the fields located under, "General TimeTracker Settings".
- Verify the checkbox labeled, "Activate GPS Tracking on mobile devices" is checked.
How do I record breaks automatically for my employees?
NOTE: If using this feature, please ensure your employees are actually taking breaks. Most high profile lawsuits related to Wage and Hour issues are focused around employers automatically deducting break time even when the breaks are not being taken.
- Login as a manager.
- Proceed to "Preferences ->Time Tracking Settings".
- Look for the fields located under, "Auto-Break Settings".
- Verify the checkbox labeled, "Activate Auto-Breaks" has been checked. Once checked, you will be able to set up to 5 different auto-break rules.
- Specify the number of mins to deduct after "X" number of hours have been worked.
- Specify how many breaks should be taken based on the hours worked.
- Save the form
- Proceed to "Preferences -> Personnel/Employees".
- Identify the name of the employee who should have auto-breaks applied to their time entries.
- Click on the name of the employee.
- Look under the "Time Tracking Settings" area for the checkbox labeled, "Automatically deduct breaks". Verify the box is checked.
- If you have multiple auto-break rules that have been set-up (see step #4 above), you can specify which rule your employee should fall under by following the steps below:
- After checking the box under step #9, click the "associations" button located for the employee in question.
- On the employees associations listing page, click the "edit association" button for the department the alternate auto-break rule should be applied.
- On the input form, look for the field labeled, "Auto-Break Rule".
- Select the alternate rule and save the form.
NOTE: If you do not see the "Auto-Break Rule" box, make sure any setting changes are applied by logging out and then back into your account.
I've set up my auto-break rule(s) however they aren't being applied to my employees time punches. What did I do wrong?
If your rules are set-up but no breaks are being automatically applied to punches, it's most likely due to not specifying which employees should have auto-breaks. To correct this, please do the following:
- Login as a manager.
- Proceed to "Preferences -> Personnel/Employees".
- Identify the name of the employee who should have auto-breaks applied to their time entries.
- Click on the name of the employee.
- Look under the "Time Tracking Settings" area for the checkbox labeled, "Automatically deduct breaks". Verify the box is checked.
- If you have multiple auto-break rules that have been set-up (see step #4 above), you can specify which rule your employee should fall under by following the steps below:
- After checking the box under step #9, click the "associations" button located for the employee in question.
- On the employees associations listing page, click the "edit association" button for the department the alternate auto-break rule should be applied.
- On the input form, look for the field labeled, "Auto-Break Rule".
- Select the alternate rule and save the form.
I've changed or created new Auto-Break rules. How do I apply them to my past time entries?
- Login as a manager.
- Proceed to "Preferences ->Time Tracking Settings".
- Look for the fields located under, "Auto-Break Settings".
- At the bottom of the Auto-Break rule input area, look for the button labeled, "Apply Auto-Breaks Now". Click the button.
- After clicking the button, you should see a pop-up window asking how many days back worth of time entries should the system apply your auto-breaks rules too.
- After specifying the number of days, click the "Yes - APply Auto-Breaks Now" button.
NOTE: All completed time entries (entries that contain both in and out punchs) that have not been finalized or haven't already been checked for auto-breaks, will be processed based on your previously defined auto-break rules.
How can Auto-Breaks be applied to only certain days of the week?
Once you've set up your auto-break rule settings, proceed with the following steps:
- Login as manager.
- Proceed to "Preferences -> Personnel/Employees".
- Select the employee who you wish to apply auto-break restrictions and click on their name.
- On the right side of the employees input page, find the checkbox setting, "Automatically deduct breaks." - make sure it's checked.
- Once checked, you will see a series of checkboxes with the days of the week underneath the deduct break setting.
- Check the days of the week you wish to exclude from the auto-break process.
- Save the form.
How do I prevent time entries from being made at unauthorized locations/computers?
You have two methods for preventing time entries from being created from unauthorized computers. One uses IP based security, the other authorizes computers by placing a permanent cookie on their browser. Depending on your network settings and locations of your computers will determine which is the appropriate setting for you. If necessary, you may use both types.
IP Address Based Security
IP Address based security is most useful when your network has been assigned a static IP address and you may not have direct or immediate access to all authorized time tracking terminals.
NOTE: TimeMD requires an external IP address is saved using the method below. Internal IP addresses are not transmitted to TimeMD and therefore unusable. In order to determine the difference between an internal and external IP address, proceed to http://www.whatismyip.com. The IP address listed on this page is your external IP address.
- Login as a manager.
- Proceed to "Preferences ->Time Tracking Settings".
- Look for the section titled, "IP Address Based Security" under the section, "Web Clock Authorization Settings".
- Enter the external IP address in the first empty available box. If you require more then the number of empty boxes listed, each time you save the form, you will be shown two additional empty fields.
- If you have a range of External IP addresses that need to be authorized, you may use wild cards to specify a range of IP addresses. Using the character "*" for the last set of numbers will authorize the entire range of addresses. For example, if you need to authorize: 67.161.218.100 as well as 67.161.218.101 and 67.161.218.102, you can enter 67.161.218.* and the system will authorize any IP's that have the same first three sets of numbers.
- Once your authorized IP addresses have been entered, save the form.
Cookie Based Security
This method is most useful if you have direct access to each authorized computer or if your IP addresses changes on a frequent basis. NOTE: If this method is used and if the user updates or uses a different browser, you will need to re-authenticate the computer in question.
- Login as a manager on the computer you wish to authorize for access to the Web Clock.
- Proceed to "Preferences ->Time Tracking Settings".
- Look for the section titled, "Browser Cookie Based Security" under the section, "Web Clock Authorization Settings".
- Look for the button titled, "Authorize Terminal". Click the button.
- Log out by clicking the "Logout" link found at the very top of the page to ensure no unauthorized changes are made to the account.
How do I disable break tracking from physical time clocks?
- Login as a manager.
- Proceed to "Preferences ->Time Tracking Settings".
- Look for the section titled, "Physical Time Clock Settings".
- Verify the checkbox labeled, "Disable break tracking from physical time clocks." is checked.
Holidays/Events
How do I manage which holidays my company recognizes?
- Login as a manager.
- Proceed to "Preferences ->Holidays/Events".
- Click "Create New Holiday" from either the sub-nav located at the top of the page or by clicking the button located in the middle off the page.
- Fill in the following required fields:
- Holiday/Event Name
- The Holiday/Event date
- Determine when employees are eligible for any hours paid for the holiday.
- Under "General Settings", specify the holiday settings.
- Save the form.
How do I specify the number hours full-time employees are paid for holidays vs. part time employees?
- Login as a manager.
- Proceed to "Preferences ->Holidays/Events".
- If the holiday in question has already been entered, click the "edit" button located on the holiday listing line. If it has not been entered, click the "Create New Holiday" button.
- On the input screen, enter the number of hours full time employees receive under the "Paid Hours" field.
- Enter the number of hours for part-time employees under the "Alt Paid Hours" field.
- Save the form.
How do I specify the number of paid hours for holidays based on what my employees are scheduled to work?
- Login as a manager.
- Proceed to "Preferences ->Holidays/Events".
- If the holiday in question has already been entered, click the "edit" button located on the holiday listing line. If it has not been entered, click the "Create New Holiday" button.
- On the input screen, check the box, "Pay hours based on scheduled hours only".
NOTE: You must have posted schedules for this feature to work.
How do I specify that only certain employees are eligible for specific holidays?
- Login as a manager.
- Proceed to "Preferences ->Holidays/Events".
- If the holiday in question has already been entered, click the "edit" button located on the holiday listing line. If it has not been entered, click the "Create New Holiday" button.
- On the input screen, look for the section titled, "General Settings". Under the setting, check the box labeled, "Limit".
- Save the form.
- On the holiday listing page, find the holiday you just modified in the list of holidays.
- Click the box titled, "limit to" for the holiday in question.
- Identify which departments the holiday in question is applicable too in the left hand box. Move those departments to the right hand box.
- Save the form.
Day Off Accrual Rules
How do I manage which accrual rules my company recognizes?
- Login as a manager.
- Proceed to "Preferences -> Day Off Accrual Rules".
- If the rule in question has already been entered, click the "edit" button located on the rule listing line. If it has not been entered, click the "Create New Accrual Rule" button.
- On the input screen, fill in the required fields.
- Save the form.
- On the rule listings page, identify the rule you've just entered.
- Click the "Create Length of Service Rule" button found on the line of the rule you've just entered.
- Specify which accrual type the rule is applicable too under the "Day Off Accrual Type" field.
- Fill in the remaining fields.
- Save the form.
How do I hide how many hours my employees have earned from their view?
- Login as a manager.
- Proceed to "Preferences -> Day Off Accrual Rules".
- If the rule in question has already been entered, click the "edit" button located on the rule listing line. If it has not been entered, click the "Create New Accrual Rule" button.
- On the input screen, find the checkbox titled, "Display hours that have been earned to EE's?". Make sure the box is NOT checked.
- Save the form.
How do I hide how many hours my employees have available for use from their view?
- Login as a manager.
- Proceed to "Preferences -> Day Off Accrual Rules".
- If the rule in question has already been entered, click the "edit" button located on the rule listing line. If it has not been entered, click the "Create New Accrual Rule" button.
- On the input screen, find the checkbox titled, "Display hours that are available for use to EE's?". Make sure the box is NOT checked.
- Save the form.
How do I have the system send my employees a message their accrual hours are about to expire?
- Login as a manager.
- Proceed to "Preferences -> Day Off Accrual Rules".
- If the rule in question has already been entered, click the "edit" button located on the rule listing line. If it has not been entered, click the "Create New Accrual Rule" button.
- On the input screen, find the section titled, "Expiration Notification Settings".
- Specify how many days prior to expiration the message should go out.
- Enter your message to the employee.
- Save the form.
Pay Groups
NOTE: Any changes made to your pay groups will require that you log out and log back into your account in order for the changes to be applied.
How do I manage which pay groups my company recognizes?
- Login as a manager.
- Proceed to "Preferences -> Pay Groups".
- If the pay group in question has already been entered, click the "edit" button located on the pay group listing line. If it has not been entered, click the "Create New Pay Group" button.
- On the input screen, fill in the following required fields:
- Pay Group Name: A reference for you to know what the rule is.
- Workweek Begins: The day and time your workweek begins. This does NOT mean when your business opens. In other words, your business may be closed over the weekend and not open until Monday at 8am. That does not necessarily mean your workweek begins Monday at 8am. In most cases, workweeks begin Sunday at midnight. This setting is critical for determining and calculating overtime hours.
- Reg. Hours in Workweek: How many hours in a workweek before overtime calculations begin.
- Overtime Rule: Which rule does your business recognize. In most cases, "Department of Labor Compliant" would be the appropriate choice.
- Pay Period Frequency: The frequency of which your pay period occurs. Depending on your selection, additional options may be displayed.
- Save the form.
How do I set up different pay frequencies and/or overtime policies for different departments?
- Login as a manager.
- Proceed to "Preferences -> Pay Groups".
- If the pay group in question has already been entered, click the "edit" button located on the pay group listing line. If it has not been entered, click the "Create New Pay Group" button.
- On the input screen, locate the box containing your list of departments.
- Specify which departments the rule in question should apply too by clicking on the department in the box to the left and moving it to the box on the right.
- Save the form.
Rounding Rules
We recommend that if implementing a rounding rule, you ensure you follow the Department of Labor's recommendations for rounding rule policies. In that the rule should be equitable to both the employee and employer. In other words if after a two week period, the total time worked should be nearly the same if no rounding rule policy was applied. This is CRITICAL in mitigating any liability associated with using rounding rules.
How do I manage which rounding rules my company recognizes?
- Login as a manager.
- Proceed to "Preferences -> Rounding Rules".
- If the rule in question has already been entered, click the "edit" button located on the rule listing line. If it has not been entered, click the "Create New Rounding Rule" button.
- On the input screen, fill in the required fields.
- Save the form.
- On the rule listings page, identify the rule you've just entered.
- Click the "Create New Rounding Rule Parameter" button found on the line of the rule you've just entered.
- On the resulting pop-up window, define the parameters of the rule.
- Save the form.
How do I round my employees time to their scheduled arrival time?
NOTE: For this rule to work, you must have a posted schedule.
- Login as a manager.
- Proceed to "Preferences -> Rounding Rules".
- If the rule in question has already been entered, click the "edit" button located on the rule listing line. If it has not been entered, click the "Create New Rounding Rule" button.
- On the input screen, fill in the required fields.
- Save the form.
- On the rule listings page, identify the rule you've just entered.
- Click the "Create New Rounding Rule Parameter" button found on the line of the rule you've just entered.
- On the resulting pop-up window, enter the following parameters:
- Clock Action: In Punch Only
- Compare Punch Against: Scheduled Time
- Round time up to: Checked Against Time
- Specify the window for which time should be checked. In other words, only check if the employees arrival time is within "X" number of mins of their scheduled time.
- Specify what should happen if the employee arrives after their scheduled time. In most cases , "Do Nothing" would be appropriate.
- Specify the days of the week the rounding rule policy should be recognized.
- Save the form.
How do I set-up a 15 min. rounding rule?
- Login as a manager.
- Proceed to "Preferences -> Rounding Rules".
- If the rule in question has already been entered, click the "edit" button located on the rule listing line. If it has not been entered, click the "Create New Rounding Rule" button.
- On the input screen, fill in the required fields.
- Save the form.
- On the rule listings page, identify the rule you've just entered.
- Click the "Create New Rounding Rule Parameter" button found on the line of the rule you've just entered.
- On the resulting pop-up window, enter the following parameters:
- Clock Action: In & Out Punch
- Compare Punch Against: Open
- Round Punches: Incrementally
- Round Every "15" mins.
- Under "Weekday Checks", check all the days this rule should apply.
- Save the form.
What do I enter if no rounding rules are needed?
- Login as a manager.
- Proceed to "Preferences -> Rounding Rules".
- Click the "Create New Rounding Rule" button.
- On the input screen, fill in the required fields.
- Find the checkbox labeled, "Specify as a No-Rounding rule". Check the box.
- If this is the default rule for your company, check the box, "Set this rule as the Default Rule".
- Save the form.
Locations
See section titled, "Locations and Departments".
Departments
See section titled, "Locations and Departments".
Shifts
How do I manage which shifts my company recognizes?
- Login as a manager.
- Proceed to "Preferences -> Shifts".
- If the shift in question has already been entered, click the "edit" button located on the shift listing line. If it has not been entered, click the "Create New Shift" button.
- On the input screen, fill in the following required fields:
- Shift Name: A reference for you to distinguish from your other shifts.
- Start Date: The date the shift starts. If this is a repeating shift, specify a date at some point in the past. In most cases a number of months back from the current date would be appropriate.
- Start Time: The time of day the shift begins.
- End Time: The time of day the shift ends.
- Repeat Settings: Whether or not your shift is going to repeat. If it does repeat, check the box labeled, "Would you like this Shift to repeat?"
- Save the form.
How do I send a message to my personnel at the beginning of each shift?
- Login as a manager.
- Proceed to "Preferences -> Shifts".
- If the shift in question has already been entered, click the "edit" button located on the shift listing line. If it has not been entered, click the "Create New Shift" button.
- On the input screen, find the section titled, "Message to Personnel"
- Enter the Subject and Message for the employee(s).
- Specify when the message should be delivered within the "Delivery Area" field.
- Save the form.
Personnel/Employees
Tracking Time
How do I clock in or out?
In order to clock in or out from our Web Clock, you must have an active TimeMD user account.
- Proceed to TimeMD's general login page, TimeMD's front page, or your company's dedicated login page. The following URL's are available for login:
General Login Page: http://app.timemd.com
TimeMD.com Front Page: http://www.timemd.com
Company Dedicated Login Page: http://yourcompanyname.timemd.com - Enter your Username and Password. If you've forgotten your login information, use our login retrieval tool: https://app.timemd.com/login/password.php
- Upon a successful login, you will be taken to your dashboard. You should see the Web Clock towards the top of the page.
- All punches must be tied to a department. If you have more then one department associated to your account, you must select the it from the list of available departments.
- If your account administrator has set up Jobs, you will see a drop down list of jobs that you must select from.
- Click the "Clock In" button if you are clocking in or "Clock Out" if you are clocking out.
- You will be taken to a confirmation page. If you do nothing, the system will automatically log you out.
How do I change departments or jobs during a shift?
Switching between departments or changing jobs in mid shift is something most employees are required to do. Here's how to change departments or jobs in the middle of a shift:
- Log into your TimeMD account. See "How do I clock in or out?"
- Select the desired department or job from the list of available options.
- Click the "Clock Out" button.
How do I log out automatically?
Auto Logout is set by default and automatically logs out users after they clock in or out. If the box is checked, users will be logged out once they click the clock in or out button.
How do I add notes to a time punch?
Adding notes is an easy way to keep a record of what you might have done during your shift. Remember that your manager/supervisor will be able to see whatever notes you've entered.
- Log into your TimeMD account. See "How do I clock in or out?"
- Click in the note box found just under the Web Clock.
- Save the form.
How do I approve Employee's Time Records
You have two main options when it comes to approving your employee's time records. Both of these options require a manager account.
Option 1: From the View All Entries Page
First you may do so from "TimeTracker -> View All Entries". Find the time entries in question and click the "edit" button found with each entry. On the input screen find the checkbox labeled, "Manager Approve Time?" and check the box. Submit the form and the approval is complete.
From the "View All Entries" screen you may also mass approve time entries by checking the box for each entry you wish to approve found on the far left hand side. Once all the time entries you wish to approve have been checked, select the action, "Approve Times" found at the bottom of the page and click the "Process Request" button.
Option 2: From the Payroll Export Area
Your second option would be to proceed to the "Payroll -> View All Payrolls" area. This will take you to a page that lists all payrolls that have been created to date. Find the payroll in question from the list of payrolls and click the "View Payroll Data" button in order to view the hours associated with that payroll.
Click the "View Hours" button for the department you wish to approve hours for. You will find all the personnel and time entries associated with this department listed here. Once you've had a chance to review your employees time, click the "Finalize Payroll Data for this Department Only" button located at the top of the page. In order to gain access to the payroll export process, you must finalize each department.
When reviewing hours specific to a department and if you have any questions about the time entries, click on the "View Times" button located on each employee line. You can review each individual time entry for the employee. You can also click the "View Time Entry Details" button located at the top of the page in order to see all time entries at once for this department.
When the payroll information is correct, click the "Finalize Payroll Data For This Department" button. You will then be taken to a page where you can select the "View All Departments in Payroll" button and then repeat this process for each department.
How do I review employee time records?
Go to the TimeTracker drop down menu and select "View All Entries." Here you will find record of all the time entries made by your employees. By default, this page will show time entries for the current pay period with the most recent entry at the top.
To view time entries or to search for a specific group of entries, choose one of 10 custom fields or create your date search. This simple report area allows you to receive an overview of the time that the system has recorded. Any changes to a time entry and who made the change is documented. Time entries that have been edited will have a red star (*) next to the "Total" column.
If you wish to see time entries along with overtime, day's off and even holiday hours, you must create a TimeTracker Report. This can be done from the "Reports -> TimeTracker Report" link in the main navigation.
How do I edit employee time records?
There are several ways to enter edit a time entry for an employee and the process is the same regardless of where you are making the edits. All changes to a time entry are recorded in the time entry history. Make sure to hit the "submit form" button once you have finished. Remember you cannot make changes to a time entry that has been finalized in a payroll report.
You can edit time entries for your employees in the following areas:
From TimeTracker Area
Go to the TimeTracker drop down menu from the top navigation and select the "View All Entries" link. Once the page loads, look for the "Edit" button just to the right of each time entry.
From the TimeTracker Report
Once you have created a TimeTracker report there is a "Times" button to the right of each employee's summary of hours. This pop-up shows the punch detail for the time frame of the report. There is an "Edit" button to the right of each time entry.
From the Scheduler
Go to the Scheduler drop down menu and select the "Current Schedules" link. Once you find the employee and the correct date, click on the time entry information. This link will be orange if the entry has a start and end time or green if the entry only has a start time.
From the Payroll Report Area
Once the payroll report has been created there is a "Times" button to the right of each employee's summary of hours. This pop-up shows the punch detail for the time frame of the report. There is an "Edit" button to the right of each time entry.
Running Reports
How do I view how many regular and overtime hours my employees have worked?
The quickest and easiest way to view your employees hours is to run a TimeTracker report. To access the report, please follow the steps below:
- Login with your manager account.
- Proceed to "Reports -> TimeTracker Report" from the main navigation.
- Click the "Create New TimeTracker Report" button found in the center of the page. Or you can click the "New TimeTracker Report" link found in the sub-nav at the top of the page.
- On the report set-up form, fill in the following required fields:
- Report Name: A name to help you distinguish from other reports.
- Search By: The area you wish to search by. Depending on which option you select will determine what options you'll see beneath the selection.
- Time Frame: You can choose either a pre-defined time frame or you can choose your own.
- The remaining fields are optional and can be left as-is.
- Click the "Generate Report" button.
Once saved, your report will load. Depending on the size of your report will determine how quickly the report takes to finish loading. On the initial view, your report will load a summary view of all the hours worked. If you'd like to view details of all the time entries, click the "view time details" button found at the top right of your report results.
Report Results Layout Explanation
Payroll Exporting
How do I submit my time tracking data for payroll processing?
- Login as a manager with appropriate access to the payroll module.
- Proceed to "Payroll" from the main navigation. If you do not see this module, your manager account does not have appropriate permission to access it.
- On your payroll listing page, you will see all payrolls that have been previously set-up. If this is your first payroll, you will not see any listed.
- If you need to create a new payroll, click the "Begin New Payroll" button found at the top right of the page. A link is also found in the sub-nav beneath the main navigation. If beginning a new payroll, please follow the steps below. Otherwise proceed to step #5.
- Provide the payroll a name so that you can distinguish from other payolls.
- Specify a start and end date. NOTE: Be sure your start and end date matches your pay period. As a courtesy, the system fills in your current pay period dates. Use the checkbox beneath the dates to have the system fill in your previous pay period dates.
- Specify which departments should be included in the payroll.
- If you have payroll managers that need to be notified of the newly created payroll export, click the checkbox "Require Department managers approval?".
- Save the form.
- Upon submission, you will be taken to the departmental overview page for the payroll in question.
- If the payroll has already been created, click the "view payroll data" button. This will take you to the departmental overview page.
- If this is the first time seeing the departmental overview page for the payroll in question, no totals will have been generated. Instead you will see the following message, "to see totals, please review hours and finalize data" for each department in your payroll.
- To view totals, click the "view hours" button for any of the departments listed.
- On the totals page for the department you clicked on, you'll have a chance to review all the hours tracked for each employee who tracked time towards that department. You can also make changes to those hours by using the override fields or by modifying the time entries themselves.
- Once satisfied with the hours, click the "Finalize Payroll Data for this Department Only" button located at the top of the hourly breakdown. This action will grant manager approval to all the time entries for that department as well as lock them from being modified in the future.
- On the resulting screen, click the "View All Departments in Payroll" button to be taken back to the departmental overview page.
- Once taken back to the overview page, you'll see that totals now exist for the department you just finalized.
- Repeat steps 7-11 until all departments in payroll have been finalized.
- Once all hours have been finalized, you will now see a green export button titled, "Create Export File". Click that button to be taken to the export form.
- On the export form fill in any notes if necessary. You can also specify up to three emails for the system to use to send the export file too. Once finished, click the "Create Export File" button.
- At this point your export file will be created and delivered to your payroll processor.
Employee Management
When we talk "Employee Management" we're talking how to set-up the employee with the appropriate permissions and associations for accurate time tracking. NOTE: Depending on what types of permissions your manager account has been assigned will determine how many of these sections you'll have access too.
How do I create an Employee?
- Login as a manager
- Proceed to "Preferences -> Personnel/Employees".
- From either the sub-menu at the top of the page or by clicking the button found in the center of the page, click "Create New Personnel".
- Fill out the required fields.
- First Name
- Last Name
- E-mail Address
- Account Status
- Username
- Password/Re-Type Password
- Hire Date
- Emp #
- Overtime Status
- Primary Department
- Specify which permissions & settings the employee should have by checking the appropriate checkboxes.
- Save the form by clicking the "Submit Form & Create Associations" button.
If you find you need to input a number of employees or if you wish to specify which permissions and settings should be considered "default" and have them filled out or checked by default, make sure to check the box, "Make these default entries", located just beneath the submit button prior to saving the form.
How do I edit an Employee?
Managing Basic Info and Settings
- Login as Manager
- Proceed to "Preferences -> Personnel/Employees".
- Identify the name of the employee from the list of employees.
- Click the employees name to be taken to the employee input screen.
- Make the appropriate changes and submit the form.
Managing Employee Location/Department Associations
- Login as Manager
- Proceed to "Preferences -> Personnel/Employees"
- Identify the name of the employee from the list of employees.
- Click the "associations" button found on the line showing the employees name.
- From the Employee Associations screen, either edit an existing association or create a new one by clicking the "Create New Association" button.
- If creating a new association, fill out the input form with the appropriate information.
- If editing an existing association, make the necessary changes and submit the form. NOTE: If you change the association to a new association, all time entries that have been saved to that association could be changed. The system will invite you to decided what to do with those time entries prior to committing the change.
Managing Employee Wage History
While it is possible to keep an employees entire wage history within TimeMD, you must first check if this might create a conflict with your payroll software of choice. If there is no conflict, you may enter as many wage related line items as necessary per employee. To do so, please follow these steps:
- Login as Manager
- Proceed to "Preferences -> Personnel/Employees"
- Identify the name of the employee from the list of employees.
- Click the "wage" button found on the line showing the employes name.
- From the Employee Wage Listings screen, either edit an existing wage entry or create a new one by clicking the "Input New Wage" button.
- If inputing a new wage, fill out the input form with the appropriate information.
- If editing an existing wage, make the necessary changes and submit the form.
Managing Employee Job Associations
- Login as Manager
- Proceed to "Preferences -> Personnel/Employees"
- Identify the name of the employee from the list of employees.
- Click the "Jobs" button found on the line showing the employees name.
- From the Employee Job Associations screen, either edit an existing association or create a new one by clicking the "Create New Job Association" button.
- If creating a new job association, fill out the input form with the appropriate information.
- If editing an existing job association, make the necessary changes and submit the form.
Managing Skill Associations
- Login as Manager
- Proceed to "Preferences -> Personnel/Employees"
- Identify the name of the employee from the list of employees.
- Click the "skills" button found on the line showing the employees name.
- From the Employee Skill Associations screen, either edit an existing association or create a new one by clicking the "Associate New Skill" button.
- If creating a new skill association, fill out the input form with the appropriate information.
- If editing an existing skill association, make the necessary changes and submit the form.
How do I import my list of employees from a spreadsheet?
If setting up your account and you have a list of employees you wish to import into your account, you may do so by using our "Employee Import Wizard". To access, please do the following:
- Login as Manager
- Proceed to "Preferences -> Personnel/Employees"
- In the sub-menu at the top of the screen, click the "Import Personnel" link.
- Follow the step-by-step import wizard by following the on screen instructions.
How do I recover an employees password?
The easiest way to do this is to first make sure your employees have a valid email address associated with their account. You can verify this by logging in with your manager account and proceeding to the employees input screen. If a valid email exists, you can instruct your employee to use our password recovery tool. It can be accessed at http://app.timemd.com/login/password.php.
If the employee does not have a valid email address, you can reset the password. Please follow the steps below to do so:
- Login as Manager
- Proceed to "Preferences -> Personnel/Employees"
- Identify the name of the employee from the list of employees and click on the employees name.
- On the employees input page, scroll down until you see the section titled, "Login Information". It'll be on the left hand side.
- In this section you'll find the fields used to grant a username and password. To change a password, input the new password in the "New Password" field. Then re-type the password you just entered into the "Re-Type Password" field.
- Save the form.
Be sure to inform your employee of the new password you just entered.
Permissions & Security
Locations & Departments
Locations and Departments are critical when it comes to data management within TimeMD. All time entries must be assigned to an individual as well as to a Location and Department. Please note that your account may have been set-up to call Locations and Departments something else. However for sake of this tutorial, all references will be to Locations and Departments.
Locations
How do I create a Location
To create a location, you must be signed into your TimeMD.com account as a manager. Once logged in, proceed to "Preferences -> Locations".
- Click "Create New Location" from either the sub-menu at the top of the screen or from the button in the middle of the page.
- Fill out the input form.
- Save the form by clicking the "Submit Form" button.
How do I delete a Location
To delete a location, you must be signed in as a Manager.
- Proceed to "Preferences -> Locations"
- Identify the location in question from the list of locations.
- Click the red "X" located at the far right of the location listing.
- Note that if time entries are assigned to the location, the system will ask you to either associate those times to a new location or to continue without re-associating them.
How do I edit a location
To edit a location, you must be signed in as a Manager.
- Proceed to "Preferences -> Locations"
- Identify the location in question from the list of locations.
- Click the "edit" button located to the right of the location listing.
- Fill out the necessary changes and save the form.
Departments
How do I create a Department
To create a department, you must be signed into your TimeMD.com account as a manager. Once logged in, proceed to "Preferences -> Departments".
The Video
How To
- Click "Create New Department" from either the sub-menu at the top of the screen or from the button in the middle of the page.
- Fill out the input form being sure to choose the Location the department belongs too as well as the Department name. All other fields are optional.
- Save the form by clicking the "Submit Form" button.
How do I delete a Department
To delete a department, you must be signed in as a Manager.
- Proceed to "Preferences -> Departments"
- Identify the department in question from the list of departments.
- Click the red "X" located at the far right of the department listing.
- Note that if time entries are assigned to the department, the system will ask you to either associate those times to a new department or to continue without re-associating them.
How do I edit a Department
To edit a department, you must be signed in as a Manager.
- Proceed to "Preferences -> Departments"
- Identify the department in question from the list of departments.
- Click the "edit" button located to the right of the department listing.
- Fill out the necessary changes and save the form.
Job Tracking
Job tracking is a method to track time towards a specific job. NOTE: It is not required to track time towards a job when tracking time. Only Locations and Departments are required. Job tracking should only be used if your time tracking environment requires it.
Job tracking, like Locations and Departments, can only occur if your employees have been assigned to specific jobs. In this section we'll cover how to create and edit jobs as well as assign jobs to employees.
Creating a Job
To create a job, you must be signed into your TimeMD.com account as a manager with the appropriate permissions for Job Management. Once logged in, proceed to "Preferences -> Jobs".
- Click "Create New Job" from either the sub-menu at the top of the screen or from the button found in the middle of the page.
- Fill out the input form.
- Save the form by clicking the "Submit Form" button.
Deleting a Job
To delete a job, you must be signed in as a Manager.
- Proceed to "Preferences -> Jobs"
- Identify the job in question from the list of jobs.
- Click the red "X" located at the far right of the job listing.
- Note that if time entries are assigned to the job, the system will ask you to either associate those times to a new job or to continue without re-associating them.
Editing a Job
To edit a job, you must be signed in as a Manager.
- Proceed to "Preferences -> Jobs"
- Identify the job in question from the list of jobs.
- Click the "edit" button located to the right of the job listing.
- Fill out the necessary changes and save the form.
Creating a Job Hierarchy
The system is capable of listing jobs in a tier structure up to 4 jobs deep. To place a job under another job as a sub-job, please follow the steps below:
- Click the "input sub job" button for the parent job in question.
- Fill out the input form.
- Safe the form by clicking the "Submit Form" button.
Along with using the method above, you can also click-n-drag any job from the Job listing page and place the job under another job. Simply click the job name and while holding down your mouse-button, drag the job to where it should be in the job hierarchy. Release the mouse button when finished and the job placement will be saved.
How do I assign Jobs to an Employee
The final step for setting up Jobs involves assigning employees to those jobs so that time can be tracked towards them. WIthout completing this step, your employees will not be authorized to track time towards these jobs.
Assigning Jobs from Job Input Screen
- Proceed to "Preferences -> Jobs"
- Identify the job in question from the list of jobs.
- Click the "edit" button located to the right of the job listing.
- Proceed to the bottom of the form and look for the "Associations" boxes. In the left side box you should see a list of all your employees. If no employees have been assigned to this job then the right side box should be empty. To assign an employee to the job, click the employees name from the left box and either double-click or use the arrow key button located between the boxes.
- Once you've assigned all the appropriate employees using the methods outlined above, save the form.
Assigning Jobs from Employee Input Screen
- Proceed to "Preferences -> Personnel/Employees"
- From the list of names, click the name of the employee in question.
- Ensure the checkbox, "Require user to select a Job when tracking time." has been checked. If it hasn't, check the box and save the form.
- Return to your employee listing page if not already there.
- SHORTCUT: A quick way to check all your employees is to use the "Personnel Overview" page. This is found in the sub-nav below the main nav at the top of the page. This screen allows you to make edits to all your employees from a single form. In this case you'll want to make sure the checkbox, "Require Job" has been checked.
- Click the "Jobs" button found on the employee's line. It should be located directly to the right of the "wage" button.
- From the top of the Associated Job Listing screen, click the "Create New Job Association" button.
- Select the Job from the list of available jobs, specify whether or not this should be considered a "Primary Job" and save the form.
Scheduling
How do I set up a schedule?
Please see the Scheduling section for full details on how to use our Scheduler.
Sending Messages
How do I send a message to my employees?
TimeMD provides a feature called the Messenger that allows you to send messages to your employees. Your employees must acknowledge they've read the message before they are allowed to clock in or out. Follow these steps in order to create a message.
- Login as a manager.
- Proceed to "Messenger -> Create New Message" from the main navigation.
- Fill out the following required fields:
- Send To: You can select to send your message to all personnel or to individuals.
- From (Reply-To): Input your email address.
- Subject: Input the subject of your message.
- Delivery Options: Specify whether or not you want the message visible upon logging into their account or if you want it delivered to their email address. You can chose both as well.
- Save the form by clicking the "Save Message" button and your message will be sent.