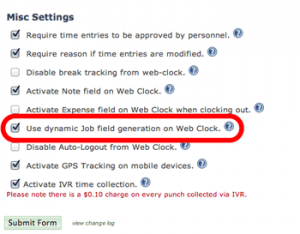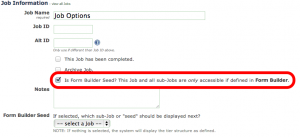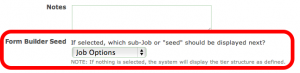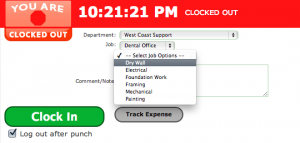Difference between revisions of "Dynamic Job FIelds"
From TimeMD Help
(Created page with "== Overview == TimeMD has the ability to allow for options to be generated dynamically when selecting a job. This can be very useful when sub-jobs for a parent job are the sam...") |
(→Overview) |
||
| Line 1: | Line 1: | ||
== Overview == | == Overview == | ||
| − | TimeMD has the ability to allow for options to be generated dynamically when selecting a job. This can be very useful when sub-jobs for a parent job are the same from job to job. For example, assume you need to track work performed for construction. If you have a variety of job sites, each with the same set of sub-jobs, TimeMD can provide an easy way to set this up. | + | TimeMD has the ability to allow for options to be generated dynamically when selecting a job. This can be very useful when sub-jobs for a parent job are the same from job-to-job. For example, assume you need to track work performed for construction. If you have a variety of job sites, each with the same set of sub-jobs, TimeMD can provide an easy way to set this up. |
Assuming you have the following job structure: | Assuming you have the following job structure: | ||
Latest revision as of 21:29, 4 February 2014
Contents
Overview
TimeMD has the ability to allow for options to be generated dynamically when selecting a job. This can be very useful when sub-jobs for a parent job are the same from job-to-job. For example, assume you need to track work performed for construction. If you have a variety of job sites, each with the same set of sub-jobs, TimeMD can provide an easy way to set this up.
Assuming you have the following job structure:
Home Construction
- Smith Home
- Foundation Work
- Framing
- Electrical
- Mechanical
- Dry Wall
- Painting
- Thomas Home
- Foundation Work
- Framing
- Electrical
- Mechanical
- Dry Wall
- Painting
Commercial Construction
- Lawyer Office
- Foundation Work
- Framing
- Electrical
- Mechanical
- Dry Wall
- Painting
- Dental Office
- Foundation Work
- Framing
- Electrical
- Mechanical
- Dry Wall
- Painting
Setting Up Your Account For Dynamic Job Tracking
Follow these steps in order to activate dynamic job tracking.- Login as a manager.
- Proceed to "Preferences -> Time Tracking Settings"
- Under "Misc Settings", check the box - "Use dynamic Job field generation on Web Clock" (see screenshot).
- Save the form.
Setting Up Jobs
- Proceed to "Preferences -> Jobs".
- Click "Create New Top Tier Job"
- Enter Job Name along with any other required fields. Using the example above, this step would cover the set-up of the job tiers, "Home Construction" and "Commercial Construction".
- Save the form.
- Repeat for each top tier job. If you wish to set-up a sub-job under a primary job, click the "input sub job" on the line for the job in question.
Setting Up Dynamic Jobs
- Click "Create New Top Tier Job"
- After entering the "Job Name", click the box, "Is Form Builder Seed?" (see screenshot) If using the example above, we'd recommend setting the job name as "Job Options".
- On the page which lists all your jobs, find the job entered above. Click "input sub job".
- Enter the Job name. If using the example above, this would be "Foundation Work".
- Save the form.
- Repeat for each sub-job.
Associating Dynamic Jobs with Jobs
After both your Jobs and Dynamic Jobs have been created, perform the following steps in order to associate the two.
- Click "edit" for the job you wish to associate dynamic jobs too. Using the example above, click the "edit" button for "Lawyer Office".
- Under the form option "Form Builder Seed", select the Dynamic Job entered under the steps, "Setting Up Dynamic Jobs" (see screenshot).
- Save the form.
- Repeat for each job that requires a dynamic job option.
Setting Up Employees to Track Jobs
- Proceed to "Preferences -> Personnel/Employees".
- Identify which employees will be tracking time towards jobs and click on their name.
- Under the section titled, "Time Tracking Settings", check the following setting:
- Require user to select a Job when tracking time.